エクセルで、書式を引き継がないで行を挿入する方法を紹介しています。エクセルで行を挿入すると、自動で上の書式を引き継いでしまいますが、最初から、書式を引き継がないで行を挿入することができます。「挿入オプション」で簡単に、書式を引き継がずに行を挿入することができます。また、エクセル「挿入オプション」を使うと、書式をクリアにしたり、下の書式を引き継いで行を挿入することができます。

エクセルで行を挿入すると、自動で、上と同じ行の書式が引き継がれてしまいます。
書式を引き継がないで、行をコピーしたい!
下の行と同じ書式を引き継いで、行をコピーしたい!
このようなとき、エクセルの「挿入オプション」を使います。
エクセル「挿入オプション」は、行をコピーした時に表示される、ブラシのボタンです。
書式は引き継がれて行が挿入される
1.下表の、4行目と5行目の間に、行を挿入してみましょう。
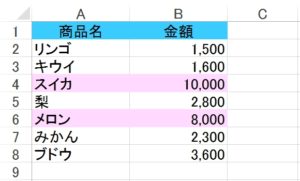
2.5行目の行番号を選択して、右クリックで「挿入」をクリックすると、上の4行目の書式が引き継がれて、行が挿入されました!
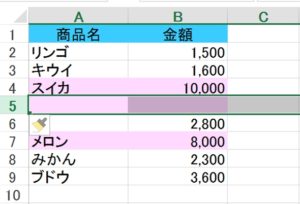
行を挿入すると、自動で上の書式が引き継がれて、行が挿入されます!
書式を引き継がないで行を挿入する
1.5行目の行番号を選択して、右クリックで「挿入」をクリックしましょう。
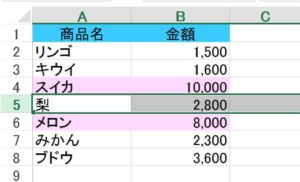
2.挿入オプション」で「書式のクリア」にチェックマークを入れます。
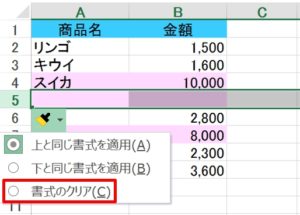
3.上の書式を引き継かずに、行が挿入されました。
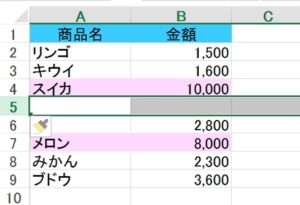
下と同じ書式の行を挿入する
1.7行目を選択して、右クリックで「挿入」をクリックして、「挿入オプション」で「下と同じ書式を適用」にチェックマークを入れます。
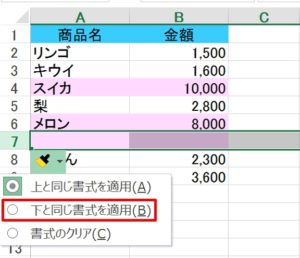
2.下の書式を引き継いで、行が挿入されました。
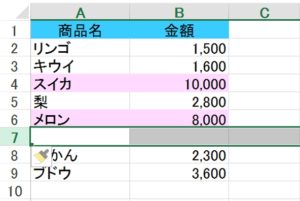
書式を引き継がないで、行を挿入する方法と同じです。
列を挿入すると、自動で左側と同じ書式の行が挿入されます
①「挿入オプション」で「書式のクリア」にチェックマークを入れると、左側の書式を引き継かずに、行が挿入されます。
②「挿入オプション」で「右側と同じ書式を適用」にチェックマークを入れると、右側の書式を引き継いで、行が挿入されます。
こちらの記事もご覧ください。⇒ワード・エクセル・パワーポイント・アクセスが初心者でも短期間でマスターできる楽パソ!音声と映像で自宅で学べる。
こちらの記事もご覧ください。⇒マイクロソフトオフィスソフトとプログラミングスキルが初心者でも短期間でマスターできる楽パソ!音声と映像で自宅で学べる。
1行おきに行を挿入する
エクセルで、書式を引き継がないで行を挿入する方法を紹介しましたが、行を挿入するとき、1行おきに行を挿入したいということはないでしょうか。
ちょっとしたテクニックで、一度に、1行おきに行を挿入することができます。このテクニックを使うと、不連続の行を挿入することもできます。
こちらの記事もご覧ください。⇒エクセルで1行おきに行を挿入する方法!
| エクセル・ワード・パワーポイント・アクセス・マクロVBA・WEBプログラミングを入門から応用までらくらくマスターできる ➡ 動画パソコン教材 |
ワード・エクセル・パワーポイント・アクセスを入門から応用まで映像と音声でわかりやすく学ぶことができます。
↓ ↓ ↓ ↓ ↓

ワード・エクセルパワーポイント・アクセスとエクセルマクロVBA・WEBプログラミング・パソコンソフト作成を入門から応用まで映像と音声でわかりやすく学ぶことができます。
↓ ↓ ↓ ↓ ↓

ワード・エクセル・パワーポイント・アクセスとWEBプログラミングを入門から応用まで映像と音声でわかりやすく学ぶことができます。
↓ ↓ ↓ ↓ ↓
エクセルのマクロとVBAを入門から応用まで映像と音声でわかりやすく学ぶことができます。
↓ ↓ ↓ ↓ ↓

VBA・Java・WEB・C#・HTML/CSSプログラミングを入門から応用まで映像と音声でわかりやすく学ぶことができます。
↓ ↓ ↓ ↓ ↓





















