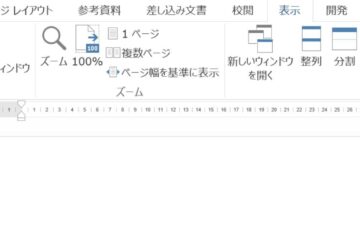ワードのインデントを使うと、文字位置を綺麗に揃えることができます。
ここでは、ワードのインデントを設定して、文字位置を揃えるさまざま方法を紹介しています。文字単位での調整も可能です。
インデントの使い方がいまいちよく分からない、上手く設定できない方は、ぜひ、参考にしてください。

目次
1.ワードの「ホーム」タブからインデントを設定する
インデントは、「ホーム」タブから簡単に設定できます。
「ホーム」タブからの設定は、選択した段落全体に反映されます。
ここでは、一番上の段落にインデントを設定してみましょう。
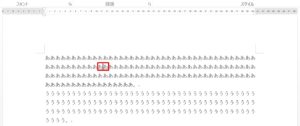
1.カーソルを一番上の段落に置きます(一番上の段落を選択します)
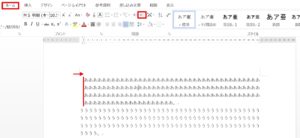
2.「ホーム」タブをクリック→「段落」グループの「インデントを増やす」をクリックします。ここでは、1回クリックしてみましょう。
3.一番上の段落全体が、1文字だけ右側に移動しました(インデントが右側に移動します)
※ 「インデントを増やす」をクリックするごとにインデントが右側に移動し、1文字ずつ字下げされます。
2.ワードの「レイアウト」タブからインデントを設定する
「レイアウト」タブから、インデントを設定してみましょう。
「レイアウト」タブからの設定は、選択した段落全体に反映されます。
ここでは、2段落目にインデントを設定します。
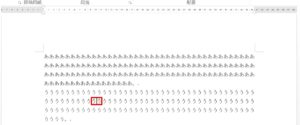
1.カーソルを2段落目に置きます。
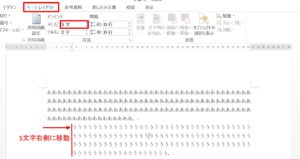
2.「ページレイアウト」タブをクリック→「ページ設定」グループの「区切り」の▼をクリックします。
2.「ページレイアウト」タブをクリック→「段落」グループの「左インデント」のボックスに「5」を入力しましょう。▲をクックして「5字」にしてもいいです。
3.2段落目が、5文字だけ右側に移動しました(インデントが右側に移動します)
3.インデントマーカーからインデントを設定する
ルーラー上にあるのインデントマーカーから、インデントを設定する方法です。
インデントマーカーには、「左インデント」 マーカーと 「右インデント」マーカーがあります。

「右インデント」は、段落全体の右側のインデントを設定します。
「左インデント」 マーカーには、「1行目のインデント」「ぶら下げインデント」「左インデント」という3つの種類があります。
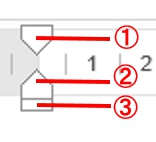
① 1行目のインデント:選択した段落の1行目だけを設定する
② ぶら下げインデント:選択した段落の1行目以外を設定する
③ 左インデント:選択した段落全体を設定する
| 1行目のインデントを設定 |
2段落目に「1行目のインデント」を設定してみましょう。
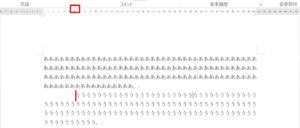
1.カーソルを2段落に置きます。
2.「1行目のインデント」にマウス ポインタを合わせて、2段落の1行目を開始したい位置まで、「1行目のインデント」をドラッグして移動させます(ここでは目盛の6までドラッグ)
3.2段落の1行目だけが、目盛の6まで移動しました。
| ぶら下げインデントを設定 |
一番上の段落に「ぶら下げインデント」を設定してみましょう。
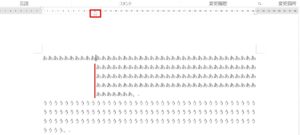
1.カーソルを一番上の段落に置きます。
2.「ぶら下げインデント」にマウス ポインタを合わせて、「ぶら下げインデント」を開始したい位置までドラッグして移動させます (ここでは目盛10までドラッグ)
3.一番上の段落の1行目以外が、目盛の10まで移動しました。
※ 「ぶら下げインデント」を移動させると、「左インデント」も一緒に移動します。
| 左インデントを設定 |
一番上の段落に「左インデント」を、設定してみましょう。
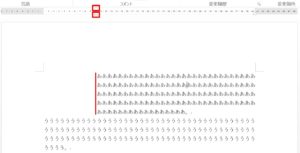
1.カーソルを一番上の段落に置いて選択します。
2.「左インデント」にマウス ポインタを合わせて、「左インデント」を開始したい位置までドラッグして移動させます (ここでは目盛10までドラッグ)
3.一番上の段落全体が、目盛の10まで移動しました。
※ 「左インデント」を移動させると、「1行目のインデント」も一緒に移動します。
| 右インデントを設定 |
2段落目に「右インデント」を、設定してみましょう。
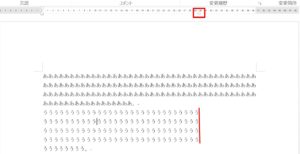
1.カーソルを2段落目に置きます(2段落を選択)
2.「右インデント」にマウス ポインタを合わせて、「右インデント」を設定したい位置までドラッグして移動させましょう。
3.2段落全体の右側の位置が、設定されます。
こちらの記事もご覧ください。⇒ワードのインデントとは?機能や使い方を分かりやすく説明
4.段落のダイアログボックスからインデントを設定する
「段落」のダイアログボックスから、インデントを設定する方法です。
文字単位で、調整ができます。
| 段落全体を字下げする |
選択した段落全体を字下げしてみましょう。
ここでは、2段落目を「4文字」字下げします。
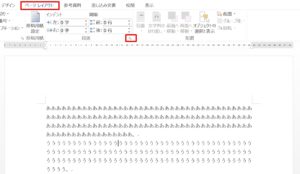
1.カーソルを2段落目に置いて、2段落を選択します。
2.「ホーム」タブをクリック→「段落」グループの「段落の設定」 ダイアログボックス起動ツールをクリックします。
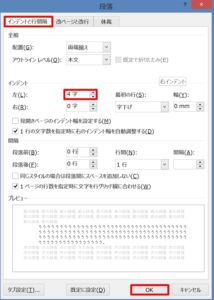
3.「段落」のダイアログボックスが表示されます。
4.「インデントと行間隔]」タブをクリック→「インデント」の 「左(L)」のボックスに「4」と入力しましょう。▲をクックして「4字」にしてもいいです。
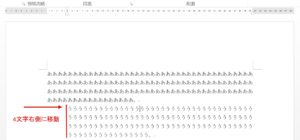
5.「OK」ボタンをクリックすると、2段落全体が4文字右側に移動します。
| 選択した段落の1行目だけ字下げする |
選択した段落の1行目だけ字下げしてみましょう。
ここでは、一番上の段落の1行目を字下げします。

1.一番上の段落を選択して、「ホーム」タブをクリック→「段落」グループの「段落の設定」 ダイアログボックス起動ツールをクリックして、「段落」のダイアログボックスが表示させます。
2.「インデントと行間隔]」タブをクリック→「インデント」の「最初の行(S)」で「字下げ」を選択→「幅(Y)」のボックスに「5」と入力しましょう。▲をクックして「5字」にしてもいいです。
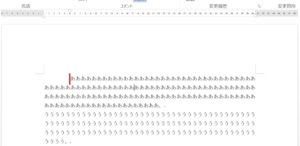
3.「OK」ボタンをクリックすると、一番上の段落の1行目が5文字右側に移動します。
| 選択した段落の1行目以外を字下げする |
一番上の段落の1行目以外を、字下げしてみましょう。
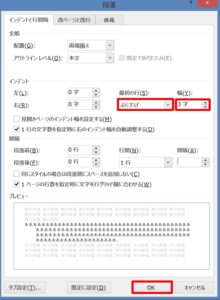
1.一番上の段落を選択して、「段落」のダイアログボックスが表示させます。
2.「インデントと行間隔]」タブをクリック→「インデント」の「最初の行(S)」で「ぶら下げ」を選択→「幅(Y)」のボックスに「3」と入力しましょう。
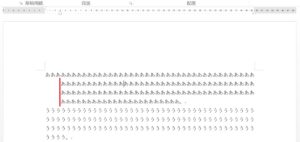
3.「OK」ボタンをクリックすると、一番上の段落の1行目以外が、3文字右側に移動します。
まとめ
ワードのインデントを利用すると、文字の位置を揃えたり調整することができます。
さらに、タブも使用すると、細かく文字の位置を設定することができ、見栄えよくできます。
こちらの記事もご覧ください。⇒ワードのタブとは?タブの種類・機能・使い方を説明
| エクセル・ワード・パワーポイント・アクセス・マクロVBA・WEBプログラミングを入門から応用までらくらくマスターできる ➡ 動画パソコン教材 |
ワード・エクセル・パワーポイント・アクセスを入門から応用まで映像と音声でわかりやすく学ぶことができます。
↓ ↓ ↓ ↓ ↓

ワード・エクセルパワーポイント・アクセスとエクセルマクロVBA・WEBプログラミング・パソコンソフト作成を入門から応用まで映像と音声でわかりやすく学ぶことができます。
↓ ↓ ↓ ↓ ↓

ワード・エクセル・パワーポイント・アクセスとWEBプログラミングを入門から応用まで映像と音声でわかりやすく学ぶことができます。
↓ ↓ ↓ ↓ ↓
エクセルのマクロとVBAを入門から応用まで映像と音声でわかりやすく学ぶことができます。
↓ ↓ ↓ ↓ ↓

VBA・Java・WEB・C#・HTML/CSSプログラミングを入門から応用まで映像と音声でわかりやすく学ぶことができます。
↓ ↓ ↓ ↓ ↓