ワードで、このページだけ印刷したいという場合がありますね。
ここでは、ワードで印刷範囲を設定する方法を紹介しています。
連続したページ、指定したページ、飛び飛びのページも印刷できます。
ページの中の指定した範囲も印刷できます。

目次
1.ワードで現在のページを印刷する方法
現在のページは、簡単に印刷できます。
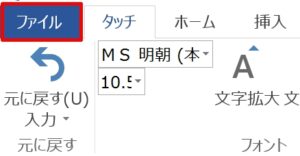
1.「ファイル」タブをクリックします。
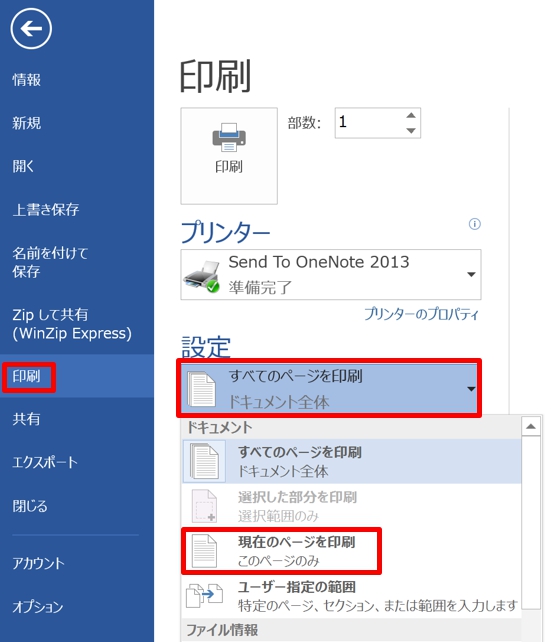
2.「印刷」をクリック→「すべてのページを印刷」の▼をクリックして「現代のページを印刷」をクリックします。
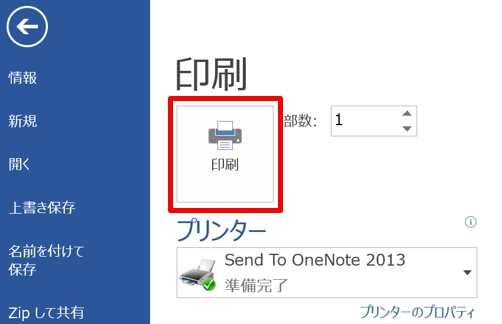
3.「印刷」ボタンをクリックすると、現在のページが印刷できます。
2.ワードに連続した範囲を印刷する方法
連続したページを印刷する方法です。
2ページから5ページの範囲を印刷してみましょう。
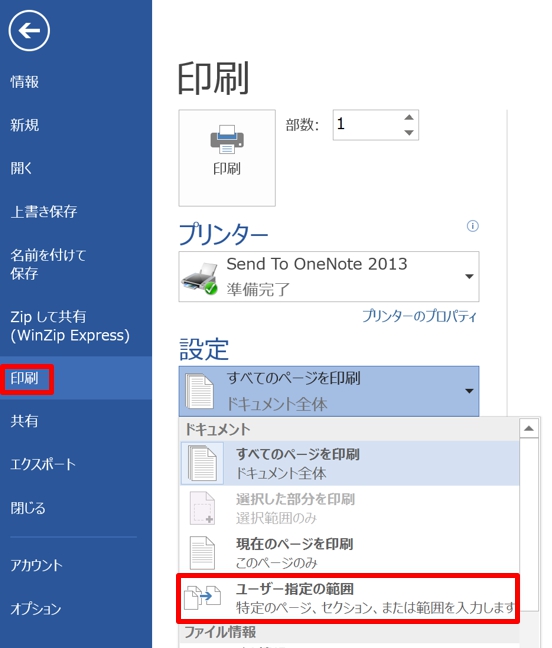
1.「ファイル」タブをクリック→「印刷」をクリック→「すべてのページを印刷」の▼をクリックして「ユーザー指定の範囲」をクリックします。
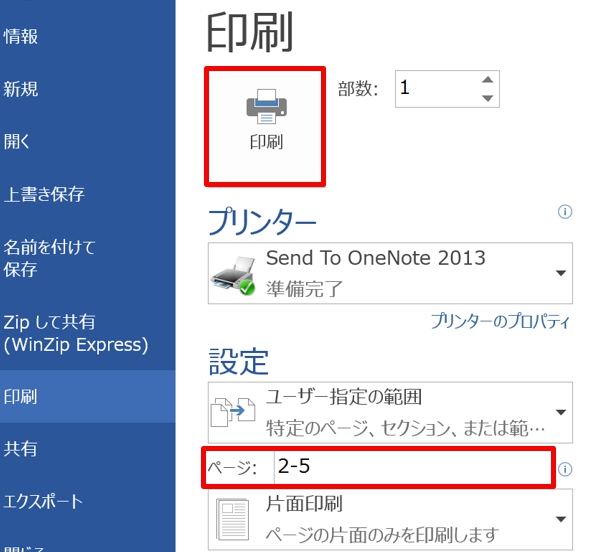
2.表示されたボックスに「2-5」と半角で入力しましょう。
3.「印刷」ボタンをクリックすると、2~5ページが印刷できます。
3.ワードに連続しない範囲を印刷する方法
飛び飛びのページを印刷することもできます。
1ページと3ページ、5ページを印刷してみましょう。
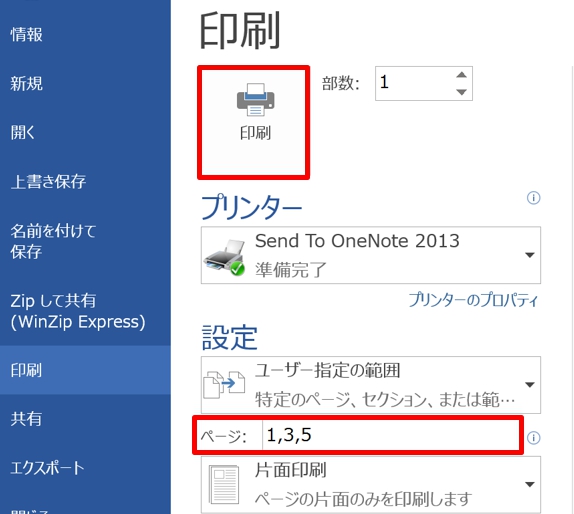
1.「ファイル」タブをクリック→「印刷」をクリック→「すべてのページを印刷」の▼をクリックして「ユーザー指定の範囲」をクリックします。
2.表示されたボックスに「1,3,5」と半角で入力しましょう。
3.「印刷」ボタンをクリックすると、1、3、5ページが印刷できます。
4.ワードに連続と連続しない範囲を印刷する方法
1ページと3~5ページを印刷することもできます。
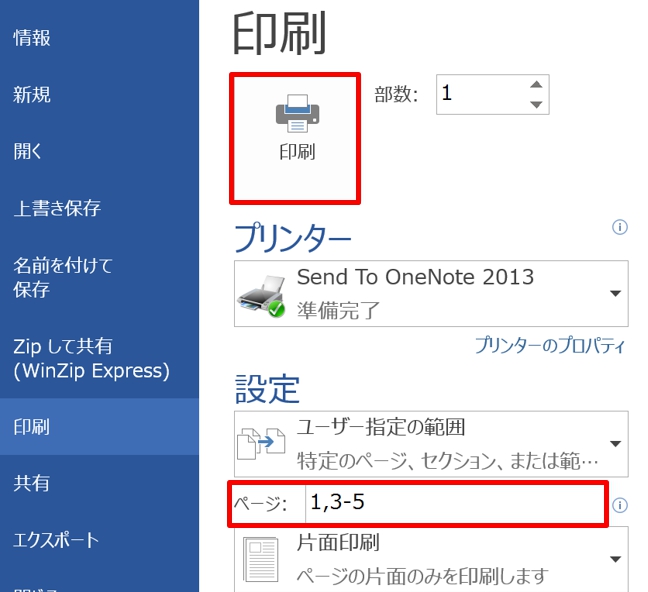
1.「すべてのページを印刷」の▼をクリックして「ユーザー指定の範囲」をクリック→表示されたボックスに「1,3-5」と半角で入力しましょう。
2.「印刷」ボタンをクリックすると、1と3~5ページが印刷できます。
5.ワードに選択した範囲を印刷する方法
ページの、ある範囲だけを印刷することもできます。
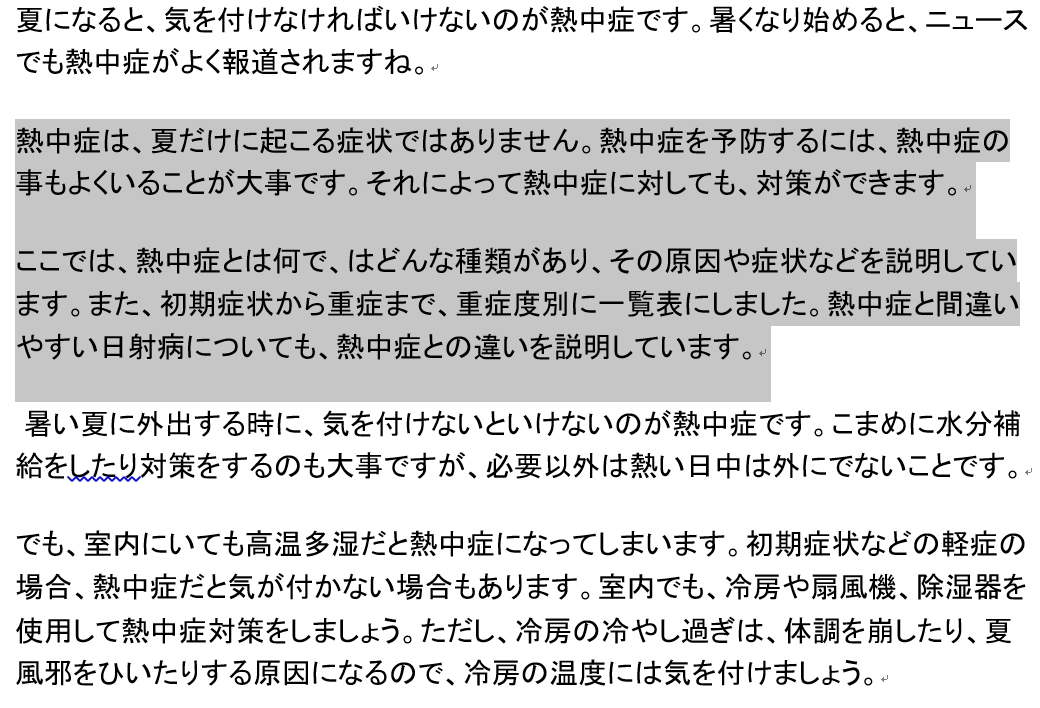
1.印刷したい範囲を選択します。
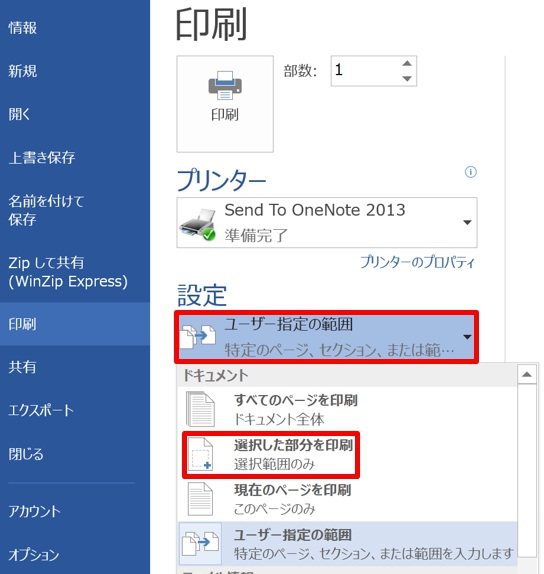
2.「ユーザー指定の範囲」の▼をクリックして「選択した部分を印刷」をクリックします。
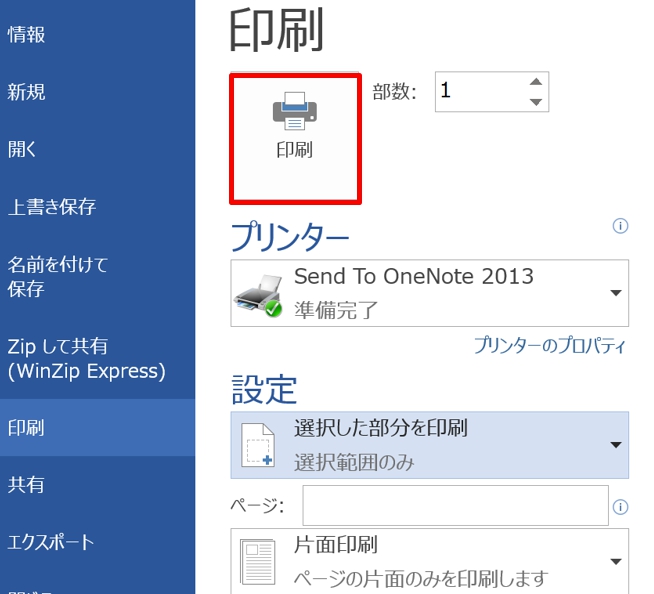
3.「印刷」ボタンをクリックすると、選択した範囲が印刷できます。
まとめ
ワードでは指定した特定のページだけ範囲することができます。
ページの中の指定した範囲だけ印刷したい場合は、プレビュー画面には表示されないので心配になりますが、ちゃんと選択した範囲だけプリントできます。
こちらの記事もご覧ください。⇒ワードでサイズを変更して印刷する方法!縮小印刷・拡大印刷
| エクセル・ワード・パワーポイント・アクセス・マクロVBA・WEBプログラミングを入門から応用までらくらくマスターできる ➡ 動画パソコン教材 |
ワード・エクセル・パワーポイント・アクセスを入門から応用まで映像と音声でわかりやすく学ぶことができます。
↓ ↓ ↓ ↓ ↓

ワード・エクセルパワーポイント・アクセスとエクセルマクロVBA・WEBプログラミング・パソコンソフト作成を入門から応用まで映像と音声でわかりやすく学ぶことができます。
↓ ↓ ↓ ↓ ↓

ワード・エクセル・パワーポイント・アクセスとWEBプログラミングを入門から応用まで映像と音声でわかりやすく学ぶことができます。
↓ ↓ ↓ ↓ ↓
エクセルのマクロとVBAを入門から応用まで映像と音声でわかりやすく学ぶことができます。
↓ ↓ ↓ ↓ ↓

VBA・Java・WEB・C#・HTML/CSSプログラミングを入門から応用まで映像と音声でわかりやすく学ぶことができます。
↓ ↓ ↓ ↓ ↓





















