ワードの変更履歴は難しいことはありませんが、設定を間違えると、思うように表示させることができないことがあります。
ここでは、ワードの変更履歴の使い方を説明しています。
変更内容を表示させる方法は4つありますが、ここでは、変更履歴を記録して、修正履歴を本文中に表示させる方法を紹介しています。
変更履歴の使い方が良くわからない方は、ぜひ参考にして下さい。

1.ワードの変更履歴の使い方
ワードの変更履歴は、文章を修正した場合、その記録を残す機能です。
文章を削除、追加した履歴を残して、表示することができます。
他の人がどこを修正したのか確認ができ、確認やチェック作業に便利です。
記録した履歴は本文中に表示させたり、吹き出しに表示させたりすることもできます。
ここでは、記録した履歴を本文中に表示させる方法を紹介します。
2.変更履歴で記録する手順
変更履歴で変更内容を記録して、本文中に表示させてみましょう。
手順を間違えると、うまく記録できません。
うまくできない場合は、何度か繰り返して練習してみましょう。
3.「変更履歴の表示」の違い
変更履歴では、文章の変更箇所の表示方法を選ぶことができます。
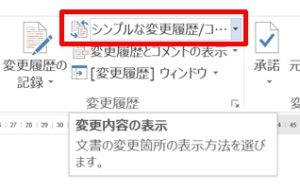
文章の変更箇所の表示方法の設定は、「変更内容の表示」からできます。
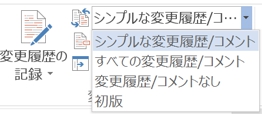
「変更内容の表示」の4つのメニューの、表示方法の違いを説明します。
シンプルな変更履歴/コメント:変更がある行にマークが表示されます。マークをクリックすると変更履歴が表示されます。
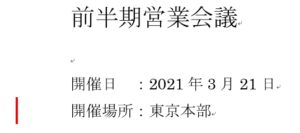
すべての変更履歴/コメント:変更履歴をすべて表示します。
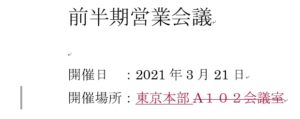
変更履歴/コメントなし:変更履歴を表示しないで、現在の最新の状態が表示されます。

初版:変更履歴を記録する前の文書が表示されます。
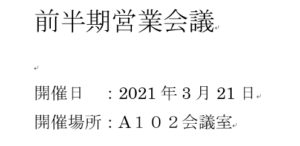
※ ここでは、「すべての変更履歴/コメント」を使用します。
変更履歴をオンにする
変更履歴で、手順よく変更内容を記録して本文中に表示させてみましょう。
記録する前に、最初に設定を済ませておきましょう。

1.「校閲」タブをクリック→「変更履歴」グループの「変更内容の表示」の▼ をクリックして、「すべての変更履歴/コメント」を選択します。
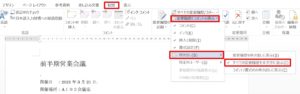
2.「変更履歴とコメントの表示」の▼をクリックして、「吹き出し(B)」から「すべての変更履歴を本文中に表示(I)」をクリックしましょう。

1.「校閲」タブをクリック→「変更履歴」グループの「変更履歴の記録」 をクリックします。

2.変更履歴がオンになると、「変更履歴の記録」がグレーになります。
文章を編集する
変更履歴を記録してみましょう。
ここでは、「A102会議室」を削除して、「東京本部」と入力します。
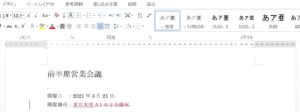
1.「A102会議室」を「Delete」キーで削除して、「東京本部」と入力しましょう。
ここで、変更履歴の記録を終了しましょう。
変更履歴をオフにする
変更履歴をオフにすると、変更履歴の記録が終了します。

1.「校閲」タブをクリック→「変更履歴」グループの「変更履歴の記録」 をクリックすると、変更履歴の記録が終了します。

変更履歴をオフになると、「変更履歴の記録」のグレーの色が消えます。
まとめ
ワードの変更履歴の使い方で、迷う方がいます。
設定を間違えると、記録した変更内容が表示されなかったりします。
変更内容は記録されているのですが、表示させる方法が分からなかったり、慣れないと戸惑うことがあります。
まずは、基本をマスターして、慣れることから始めましょう。
コメントや変更履歴はさまざまな設定ができるので、慣れてきたら下のサイトも参考に、より上を目指しましょう。
こちらの記事もご覧ください。⇒ワードのコメントや変更履歴のユーザー名や色を変更する方法!
| エクセル・ワード・パワーポイント・アクセス・マクロVBA・WEBプログラミングを入門から応用までらくらくマスターできる ➡ 動画パソコン教材 |
ワード・エクセル・パワーポイント・アクセスを入門から応用まで映像と音声でわかりやすく学ぶことができます。
↓ ↓ ↓ ↓ ↓

ワード・エクセルパワーポイント・アクセスとエクセルマクロVBA・WEBプログラミング・パソコンソフト作成を入門から応用まで映像と音声でわかりやすく学ぶことができます。
↓ ↓ ↓ ↓ ↓

ワード・エクセル・パワーポイント・アクセスとWEBプログラミングを入門から応用まで映像と音声でわかりやすく学ぶことができます。
↓ ↓ ↓ ↓ ↓
エクセルのマクロとVBAを入門から応用まで映像と音声でわかりやすく学ぶことができます。
↓ ↓ ↓ ↓ ↓

VBA・Java・WEB・C#・HTML/CSSプログラミングを入門から応用まで映像と音声でわかりやすく学ぶことができます。
↓ ↓ ↓ ↓ ↓





















