ワードの文字を装飾することで、見栄えよくできます。
ここでは、ワードの文字に影・反射・光沢を設定する方法を紹介しています。また、設定した文字の効果を消す方法も説明しています。
いくつかのスタイルが用意されているので、選択することでさまざまな文字の装飾ができます。
また、影・反射・光沢を組み合わせて使用することで、さまざまなスタイルの文字を作ることができます。

1.ワードで文字に影を設定する方法
ワードの文字を装飾することで、見栄えよくすることができます。
文字に影をつけることで、文字が浮き上がる効果を得られます。
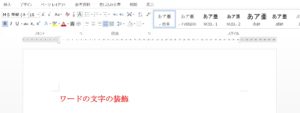
上図の、「ワードの文字の装飾」に影をつけてみましょう。

1.影を付けたい文字列を選択します。
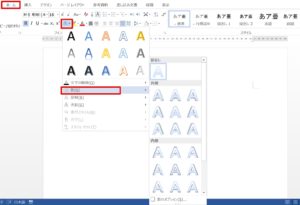
2.「ホーム」タブをクリック→「フォーム」グループの「文字の効果と体裁」の▼をクリックします。
3.「影(S)」から、適用したいスタイルを選択します。

4.文字に影が付きました。
2.文字に反射を設定する方法
次に、文字に反射を設定してみましょう。
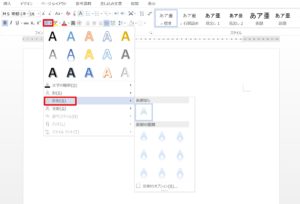
1.反射を付けたい文字列を選択して、「ホーム」タブ→「フォーム」グループの「文字の効果と体裁」の▼をクリックし、「反射(R)」から適用したいスタイルを選択します。

2.文字列に反射が付きました。
3.文字に光沢を設定する方法
次に、文字列に光沢を設定してみましょう。
光沢をつけると、よりその文字が効果的に目に留まります。
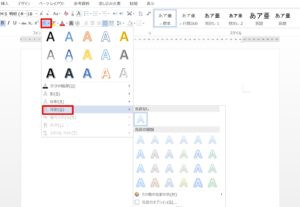
1.反射を付けたい文字列を選択して、「ホーム」タブ→「フォーム」グループの「文字の効果と体裁」の▼をクリックし、「光沢(G)」から適用したいスタイルを選択します。

2.文字列に光沢が付きました。
4.文字の影・反射・光沢を消す方法
ワードの文字に設定した影・反射・光沢は簡単に消すことができます。
設定した影を削除する方法から説明していきます。
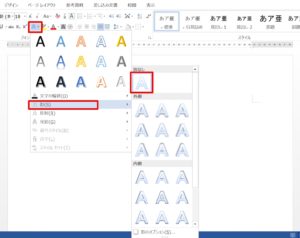
1.影を設定した文字列を選択して、「ホーム」タブをクリック→「フォーム」グループの「文字の効果と体裁」の▼をクリック→「影(S)」を選択します。
2.「影(S)」から「影なし」を選択すると、影が解除されます。
反射を解除:「反射(R)」から「反射なし」を選択すると、反射が解除されます。
光沢を解除:「光沢(G)」から「光沢なし」を選択すると、光沢が解除されます。
まとめ
ワードでは文字を装飾する方法は他にもあります。
文字を四角で囲んだり、丸で囲んだり、網掛けを設定することもできます。
遊び心で文字に飾りをつけると、ワードでの作業が楽しくなります。
こちらの記事もご覧ください。⇒ワードで文字を丸で囲む・四角で囲む方法!解除する方法
| エクセル・ワード・パワーポイント・アクセス・マクロVBA・WEBプログラミングを入門から応用までらくらくマスターできる ➡ 動画パソコン教材 |
ワード・エクセル・パワーポイント・アクセスを入門から応用まで映像と音声でわかりやすく学ぶことができます。
↓ ↓ ↓ ↓ ↓

ワード・エクセルパワーポイント・アクセスとエクセルマクロVBA・WEBプログラミング・パソコンソフト作成を入門から応用まで映像と音声でわかりやすく学ぶことができます。
↓ ↓ ↓ ↓ ↓

ワード・エクセル・パワーポイント・アクセスとWEBプログラミングを入門から応用まで映像と音声でわかりやすく学ぶことができます。
↓ ↓ ↓ ↓ ↓
エクセルのマクロとVBAを入門から応用まで映像と音声でわかりやすく学ぶことができます。
↓ ↓ ↓ ↓ ↓

VBA・Java・WEB・C#・HTML/CSSプログラミングを入門から応用まで映像と音声でわかりやすく学ぶことができます。
↓ ↓ ↓ ↓ ↓





















