ワードで行や段落の間隔を、もう少し広げたいということはありませんか。
ここでは、段落の前・後ろの間隔を変更する方法を紹介しています。
段落前・段落後の間隔を広げることで文章を区切ることができ、まとまりがはっきりとわかります。

ワードの段落とは
ワードの段落とは文章の最初の文字から「段落記号」までのことを指します。
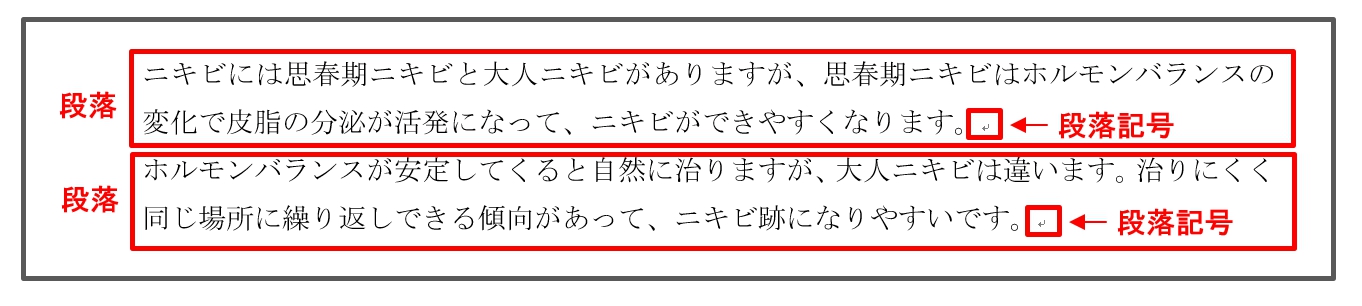
文章を入力して「Enter」キーを押して改行します。
改行すると「改行マーク(段落記号)」がつきます。
「Shift」キーを押しながら「Enter」キーを押した場合は「改段落」です。
「改段落」をするとマークが付きますが、段落は変わりません。
改行マークは矢印が途中で折れ曲がった記号で、改段落のマークは下向き矢印の記号です。

改行と改段落のマークは小さく、見た感じが似ていて間違いやすいのでよく確認しましょう。
段落の前後の間隔を空けることで、文章を読みやすく内容が分かりやすくなります。
改行と改段落を同じだと思っていると、段落や行間の設定が上手くいかないとうこともあります。
ワードの段落前の間隔を変更する方法
段落前の間隔を広げてみましょう。

①の段落前の間隔を広げてみます。
ここでは、段落前の間隔を「2行」に変更します。
広げたい段落を選択してから変更しますが、選択方法は1つではありません。

上図のように、段落全体を選択しても良いです。

上図のように、段落内の文章の一部を選択しても良いです。

上図のように、段落内にカーソルを置くだけでも良いです。
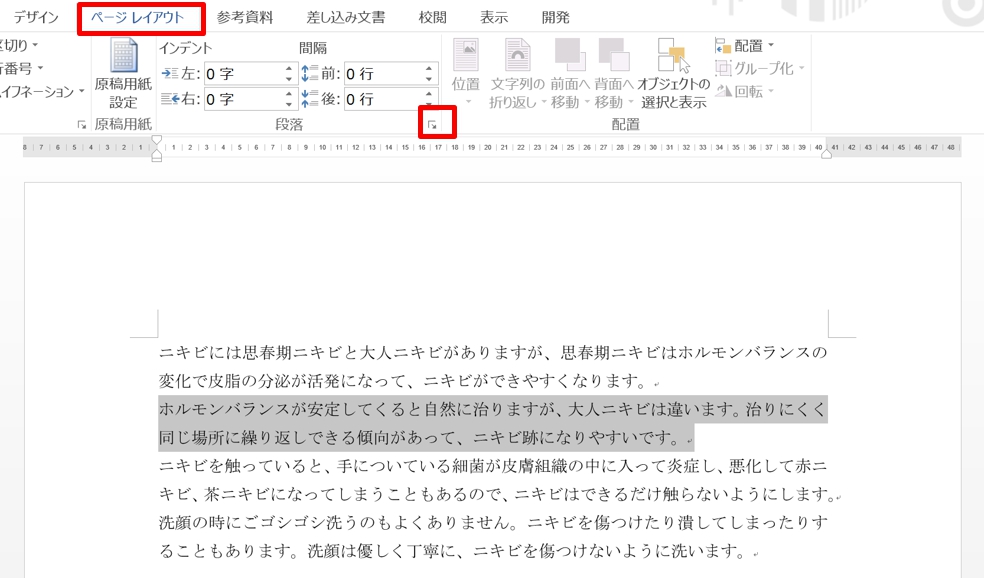
1.段落を選択します。または、その段落内にカーソルを置きます。
2.「ページレイアウト」タブをクリックして「段落」グループの「段落の設定」 ダイアログボックス起動ツールをクリックします。または「ホーム」タブ→「段落」グループの「段落の設定」 ダイアログボックス起動ツールをクリックします。
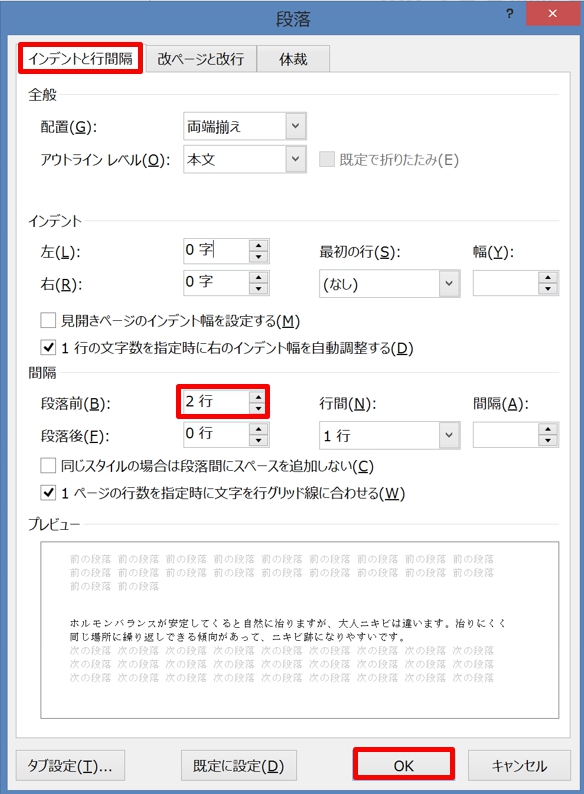
3.「段落」ダイアログボックスが表示されるので、「インデントと行間隔」タブをクリックします。
4.「段落前」から「2行」を選択して「OK」ボタンをクリックしましょう。
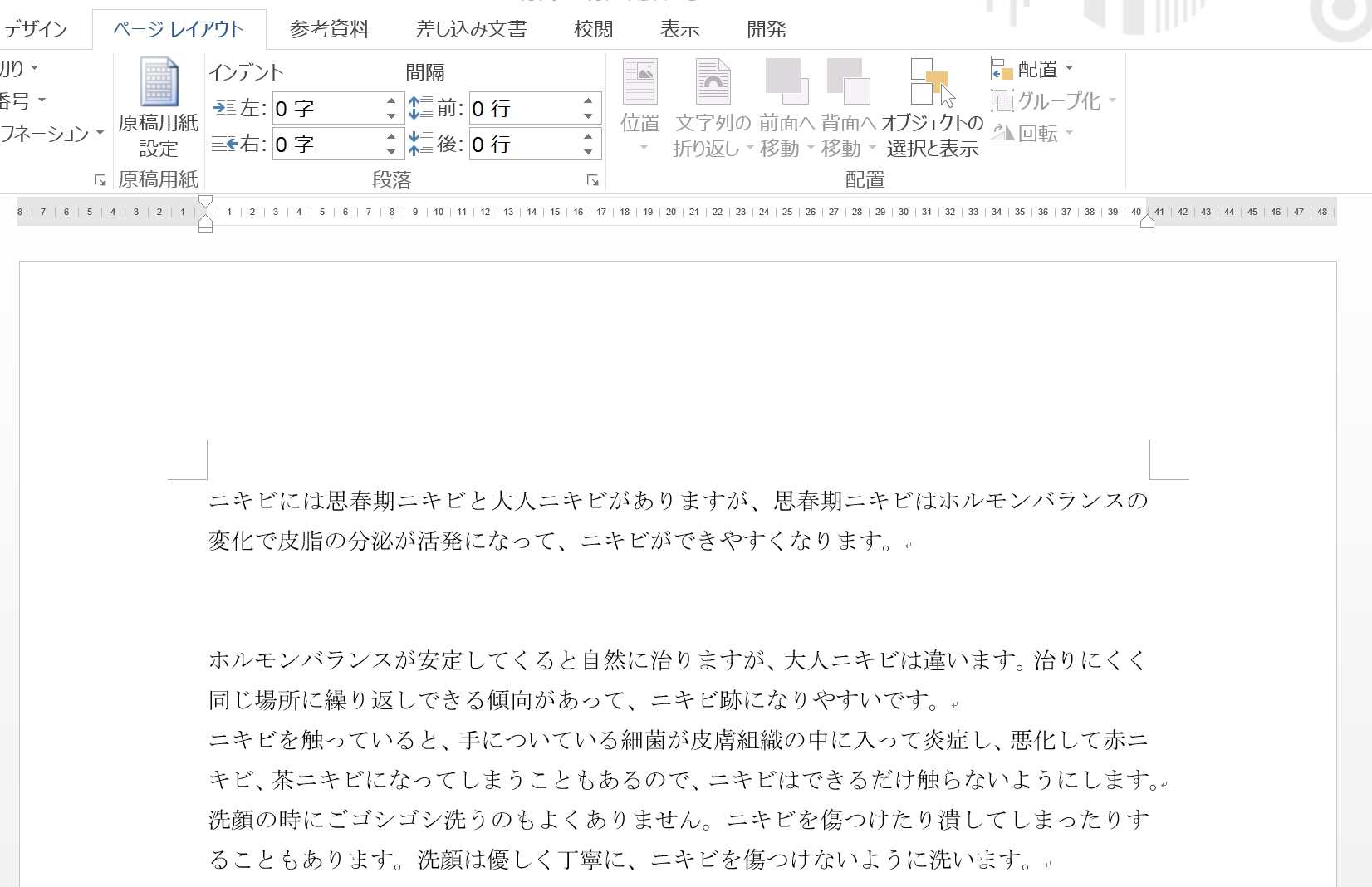
5.段落の前の間隔が2行空きました。
複数の段落の前の間隔を広げることもできます。

①と②の段落前を広げます。
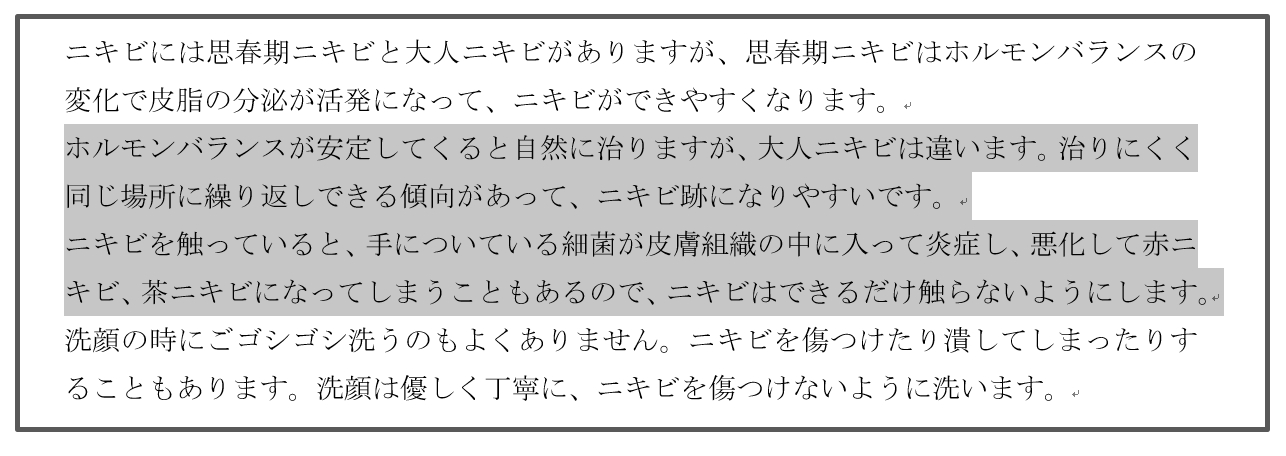
①と②の段落を選択します。
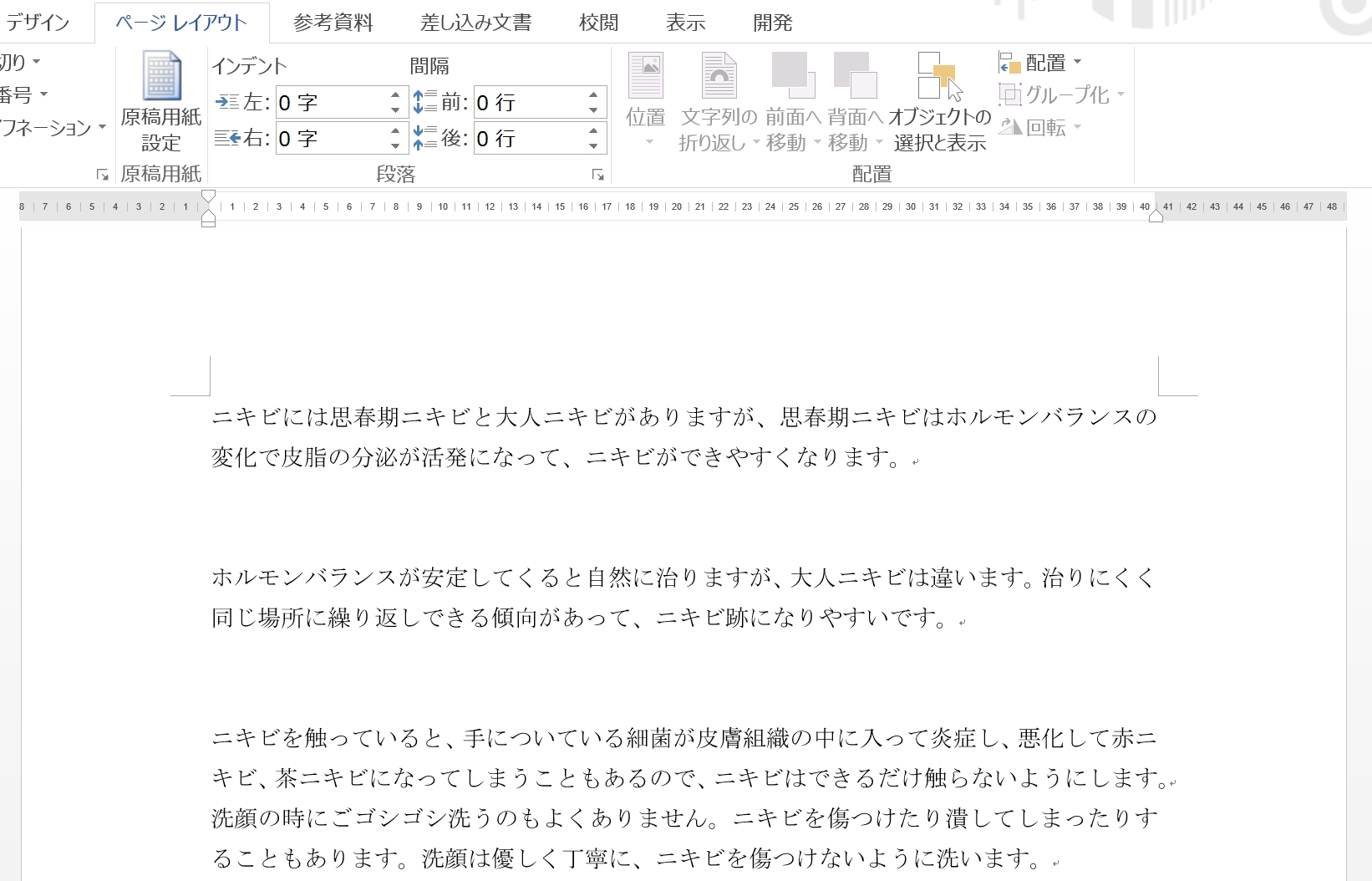
「段落」ダイアログボックスで「段落前」から「2行」を選択し「OK」ボタンをクリックすると、上図のように段落①と②の前の間隔が広がります。
ワードの段落後の間隔を変更する方法
次は、段落後の間隔を広げてみましょう。
変更方法は段落前と同じ要領です。

上図③の段落の後の間隔を「3行」にしてみましょう。
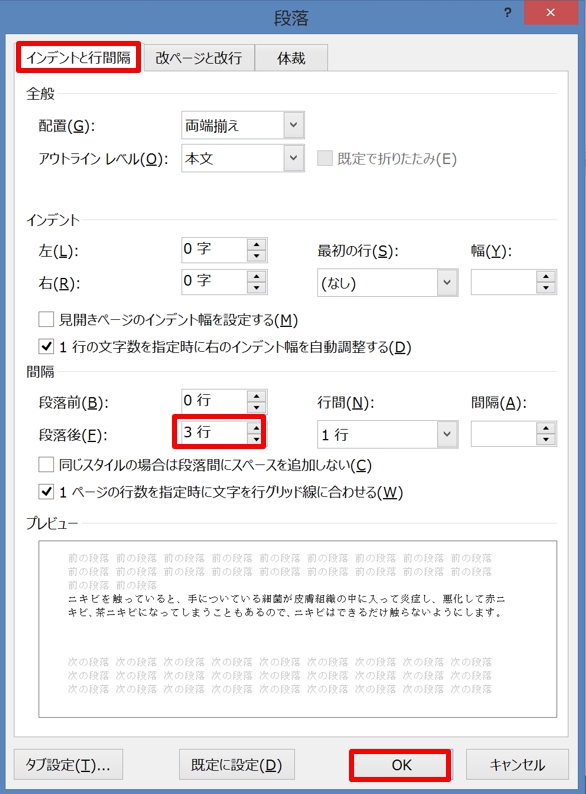
1.段落を選択して「ページレイアウト」タブをクリック→「段落の設定」 ダイアログボックス起動ツールをクリックします。
2.「インデントと行間隔」タブをクリック→「段落後」から「3行」を選択して「OK」ボタンをクリックします。
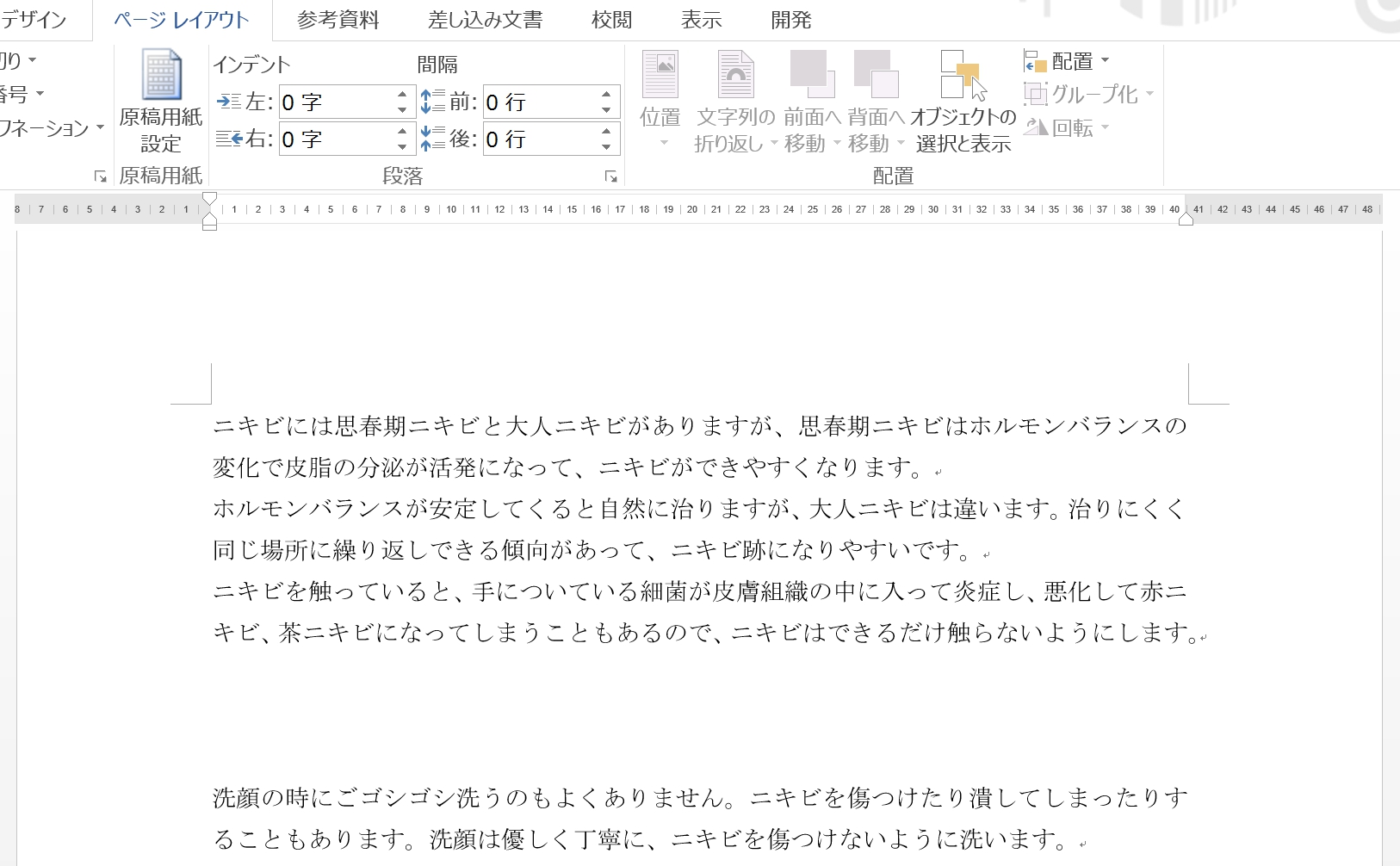
3.段落の後ろの間隔が3行空きました。
ワードの段落前後の間隔を「ページレイアウト」タブから変更する方法
段落前後の間隔は「ページレイアウト」タブからも変更できます。
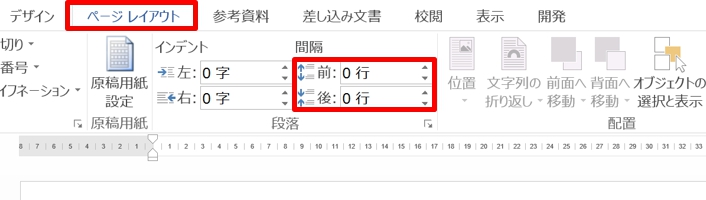
「ページレイアウト」タブの「段落」グループから簡単に変更できます。
「行間」の設定も同時に行う時やプレビュー画面で確認しながら段落の間隔を変更したい場合は、「段落」ダイアログボックスで設定した方が良いでしょう。
まとめ
ワードで行が詰まり過ぎて読みづらいことはありませんか。
そんな時は、行間を広げましょう。
ワードの行間変更する方法は、こちらの記事をご覧ください。⇒ワードの行間設定!行間を詰める・広げる・揃える方法























