ワードで行間が同じだったのに、一部分だけ行の間隔が広がったことはありませんか。
行間が勝手に広がるのはなぜでしょう?
ワードの行間は、文字の大きさにも関係しています。
行間が一部だけ広がった時に、その原因とちょうどいい間隔に統一する方法を紹介しているので、ぜひ参考にしてください。

文字の大きさを変更すると行間も変わる
ワードで文章を作成し、行の間隔もちょうどいいなと思っていたけれど、文字の大きさを変更したら行間が変わってしまったということはありませんか。

上図の文章は「10.5」で入力しています。
1行だけ文字の大きさを「14」にしてみましょう。

1行だけ「10.5」から「14」に変更したら、行間が勝手に広がってしまいました。
次は、文章の中の一部分の文字だけ大きくしてみましょう。
「合計100個」だけを「10.5」から「18」に変更してみます。

文字を一部分だけ変更しても、行間が広がってしまいます。
この現象は逆も言え、文字の大きさを小さくすると行間が詰まります。
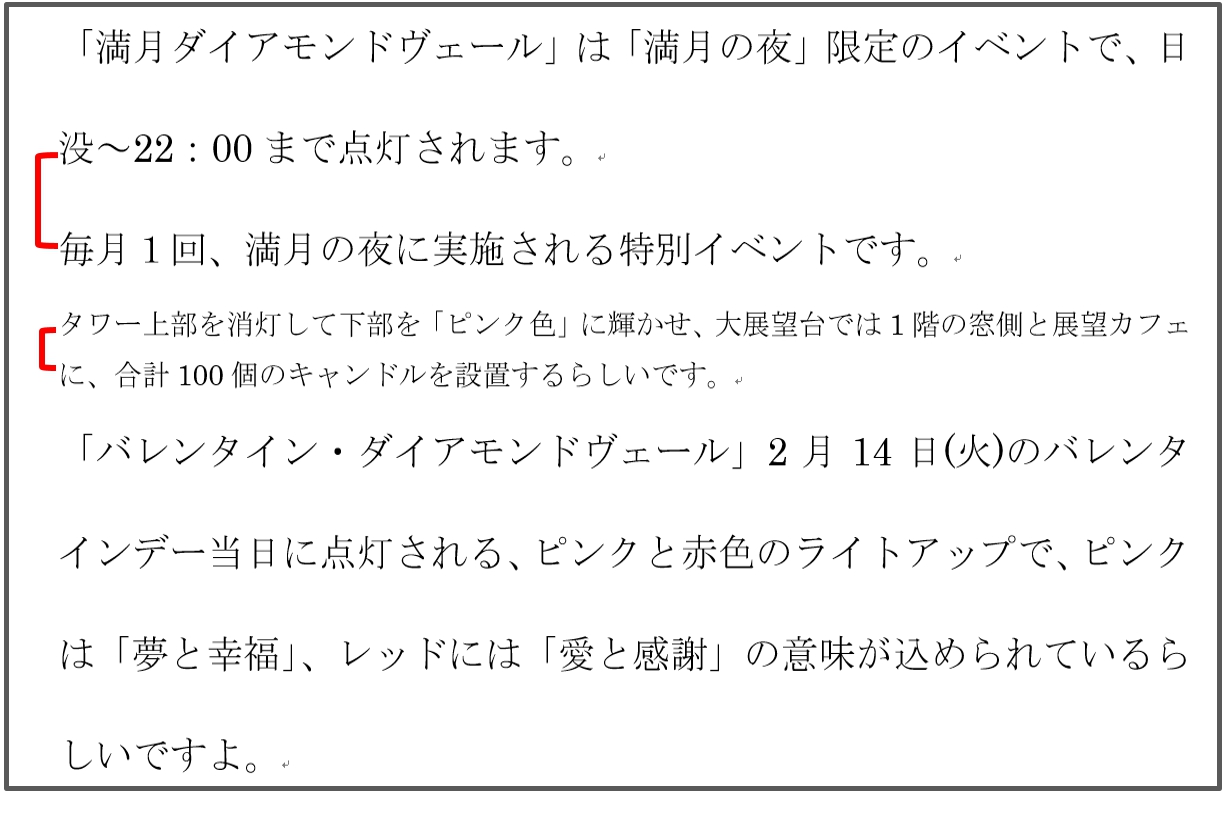
上図のように、文字の大きさを小さくしたら行間が狭くなりました。
では、なぜこのような現象が起こるのでしょう。
ワードの行間が勝手に広がるのはなぜ
ワードの行間が勝手に広がるのは、クリッド線が関係しています。
クリッド線とは、行ごとに引かれた薄いグレーの横線のことをいいます。
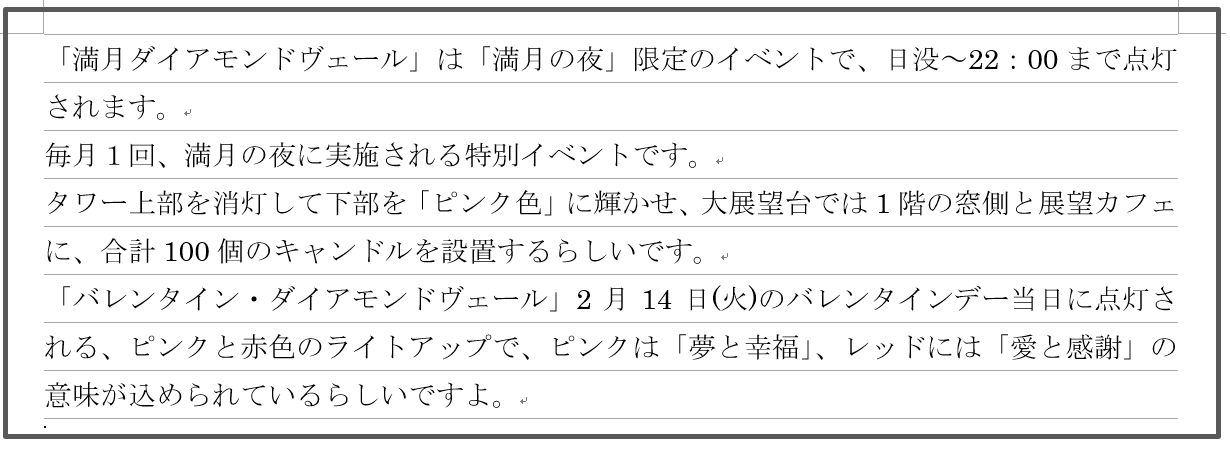
クリッド線を引くと上図のようになり、行の間隔、図形や画像の位置や大きさの目安になります
グリッド線はフォントのサイズが「10.5」に合うようになっているので、「10.5」以上でも収まる範囲のフォントサイズなら行間は変わりませんが、収まらないサイズになると、その部分がグリッド線に合わなくなります。

フォントのサイズが「10.5」の文字はグリッド線に合っていますが、「14」の文字は合っていません。
広がった行間を詰めて統一する方法
ワードの文字を大きくすると行間も広がります。
フォントのサイズを小さくすると行間も狭くなるですが、文字の大きさはそのままで広がった行間を詰めて統一することができます。
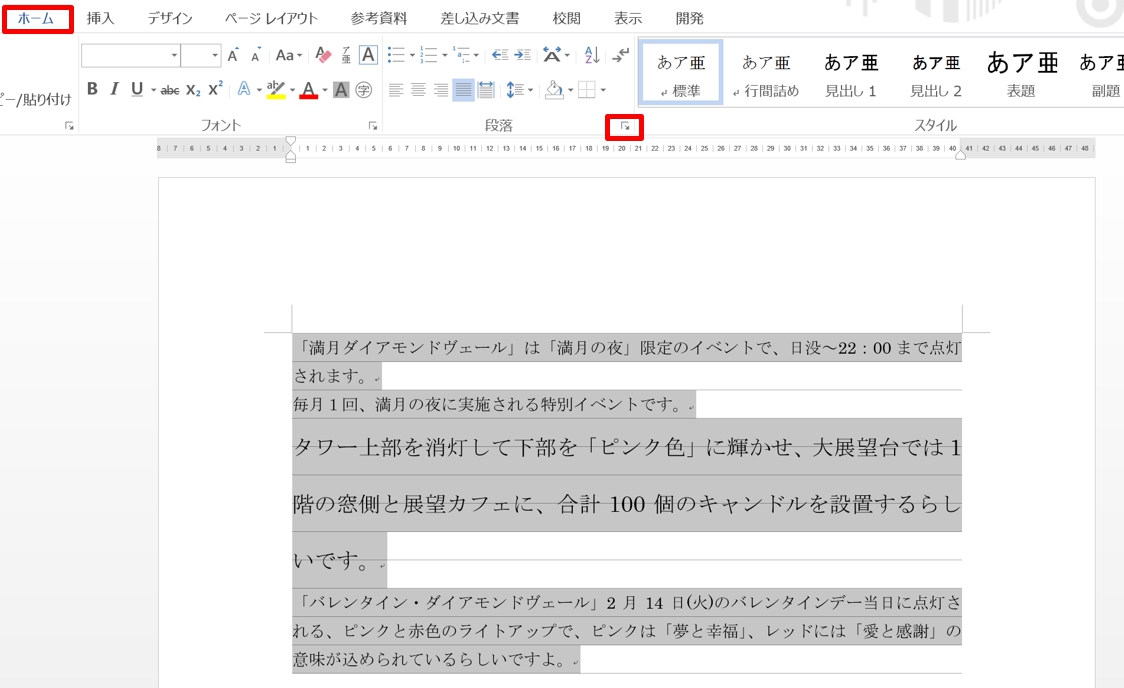
1.行間を統一したい段落を選択します。
2.「ホーム」タブをクリックして「段落」グループの「段落の設定」 ダイアログボックス起動ツールをクリックします。
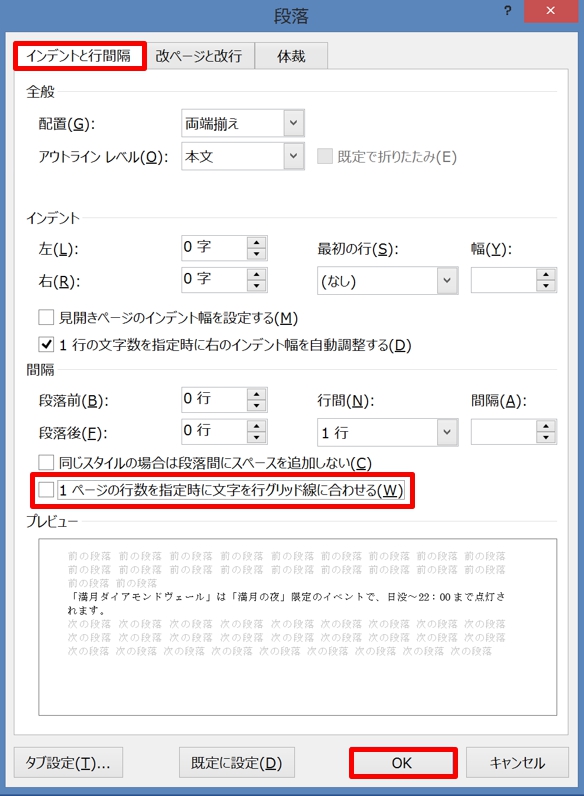
3.「段落」ダイアログボックスが表示されます。
4.「インデントと行間隔」タブをクリック→「1ページの行数を指定時に文字を行グリッドに合わせる」のチェックを外して「OK」ボタンをクリックしましょう。
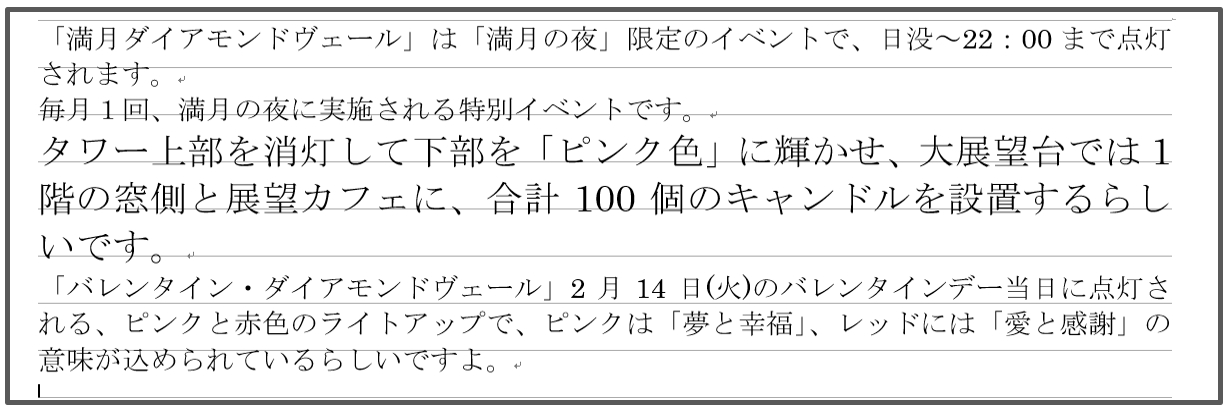
5.行間が詰まり間隔統が一されましたが、ちょっと詰まり過ぎです。
行の間隔をちょうどいい広さにしてみましょう。
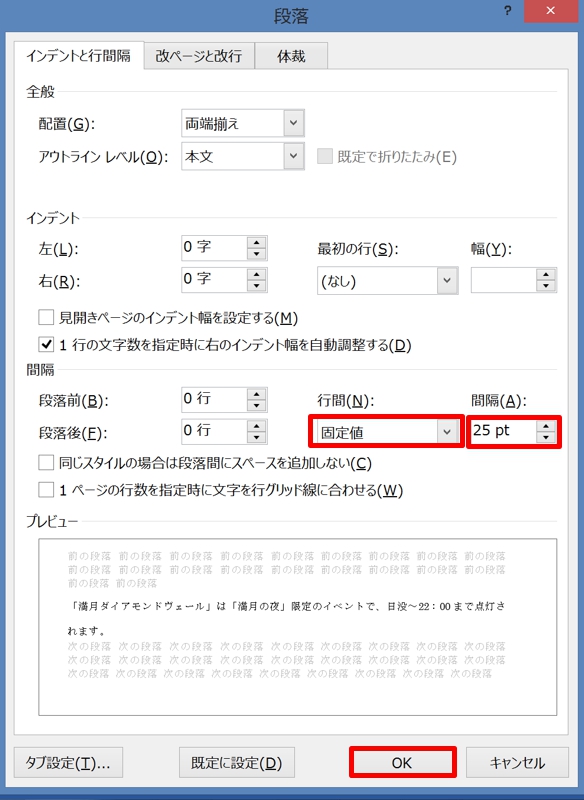
6.「段落」ダイアログボックスを表示させ、「行間(N)」から「固定値」を選択し、間隔を設定します。ここでは、間隔を「25pt」にしました。
7.「OK」ボタンをクリックします。

8.行間がちょうどいい広さに統一されました。

クリッド線を非表示にすると上図のようになります。
文字の大きさが詰まり過ぎた場合は行の間隔を調整し、ちょうどいい広さにしましょう。
ワードの行間変更する方法はこちらの記事もご覧ください。⇒ワードの行間設定!行間を詰める・広げる・揃える方法
まとめ
ワードで、最初に設定した書記設定を後から変更すると文章全体が崩れてしまうこともあるので、複雑な文章を作成する時は、行間、文字数、行数、インデント、タブなどは最初に設定することをおすすめします。
文章の全体像を想定して設定し、作成すると良いです。























