ワードの行間は、一般的な文章の間隔とは違うので、思ったように間隔を調整できないことがあります。
ここでは、ワードの行間を簡単に設定する方法を紹介しています。行間を詰めることは、広げる設定方法と同じ要領でできます。
行間を揃えることができると、文章を綺麗に見やすくできます。

1.ワードの行間とは?
一般的に、行間とは「行と行の間の間隔」です。
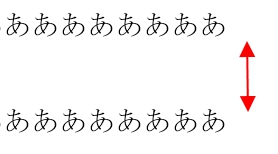
しかしワードでは、行の余白上から次の行の余白上まで が行間になります。
行の上部から、次の行の上部までの間隔のことを言います。
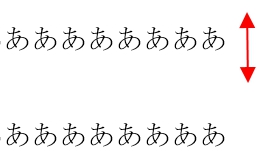
このように、ワードの行間は、文字の大きさも関わってきます。
行間「1行」「1.5行」「2行」の間隔や、倍数間隔で指定した場合は、上下の余白が広がります。
または、狭くなります。
しかし、固定値や最小値で指定すると、行の上の余白のみが広がります。
フォントサイズを変更しても、行間は変更されなくなります。
2.ワードの行間を「ホーム」タブから簡単に設定する方法
行間は、ワードの「ホーム」タブから簡単に設定できます。
デフォルトでは、行の間隔は「1.0」に設定されています。
「ホーム」タブから設定する場合は、「1.15」~「3.0」までのサイズが選べます。

1.行間を変更したい文章を選択します。
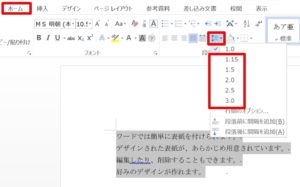
2.「ホーム」タブをクリック→「段落」グループの「行と段落の間隔」の▼をクリックして、目的の行間サイズを選びます。「1.15」~「3.0」までのサイズが選べます。
3.ワードの行間を「段落」ダイアログボックスから設定する方法(詰める・広げる・揃える)
ワードの行間は、「段落」ダイアログボックスから詰めたり、広げたりできます。
文章全体を選択して行の間隔を設定することで、行間を揃えることができます。

1.行間の間隔を変更したい文章を選択します。
2.「ホーム」タブをクリック→「段落」グループの「段落の設定」 ダイアログボックス起動ツールをクリックします。
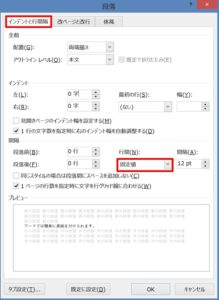
3.「段落」ダイアログボックスが表示されます。
4.「インデントと行間隔」タブをクリック→「行間(N)」から「固定値」を選択します。「行間(N)」では、pt(ポイント)という単位で行間を指定できます。
| 行間を広げる |
「段落」ダイアログボックスから、行間を広げてみましょう。
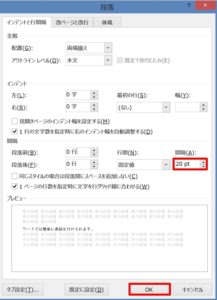
「間隔(A)」で現在のサイズより大きくすると、行間を広げることができます。ここでは、「20pt」にしてみましょう。
「20pt」に設定して、「OK」ボタンをクリックします。

行間隔を、「20pt」に揃えることができました。
| 行間を詰める |
「段落」ダイアログボックスから、行間を詰めてみましょう。
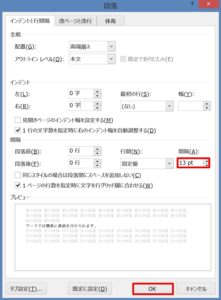
「間隔(A)」で現在のサイズより小さくすると、行間を詰めることができます。ここでは、「13pt」にしてみましょう。
「13pt」に設定して、「OK」ボタンをクリックします。

行間隔を、「13pt」に揃えることができました。
まとめ
ワードの行間は、「段落」ダイアログボックスから調整できます。しかし、行間設定での固定値・最小値・倍数・1行・1.5行・2行を理解していないと、上手く調整できません。
ワードの行間については、下のサイトで詳しく紹介しているので、ぜひ参考にしてください。
こちらの記事もご覧ください。⇒ワードの行間とは?固定値・最小値・倍数・2行などの説明
| エクセル・ワード・パワーポイント・アクセス・マクロVBA・WEBプログラミングを入門から応用までらくらくマスターできる ➡ 動画パソコン教材 |
ワード・エクセル・パワーポイント・アクセスを入門から応用まで映像と音声でわかりやすく学ぶことができます。
↓ ↓ ↓ ↓ ↓

ワード・エクセルパワーポイント・アクセスとエクセルマクロVBA・WEBプログラミング・パソコンソフト作成を入門から応用まで映像と音声でわかりやすく学ぶことができます。
↓ ↓ ↓ ↓ ↓

ワード・エクセル・パワーポイント・アクセスとWEBプログラミングを入門から応用まで映像と音声でわかりやすく学ぶことができます。
↓ ↓ ↓ ↓ ↓
エクセルのマクロとVBAを入門から応用まで映像と音声でわかりやすく学ぶことができます。
↓ ↓ ↓ ↓ ↓

VBA・Java・WEB・C#・HTML/CSSプログラミングを入門から応用まで映像と音声でわかりやすく学ぶことができます。
↓ ↓ ↓ ↓ ↓





















