ワードの表の罫線は、一部だけ削除することができます。
ここでは、ワードの表の罫線を一部だけ消す、3つの方法を紹介しています。
消し方によって、文字をセルに入力した場合の文字の入り方が違うので、その点を注意して方法を選択しましょう。

ワードの表の罫線を一部消す方法
ワードの表の罫線は簡単に、一部だけ消すことができます。
「デザイン」タブから消してみましょう。
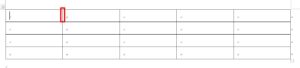
上図の表の一番上、左セルの右側の罫線を消します。
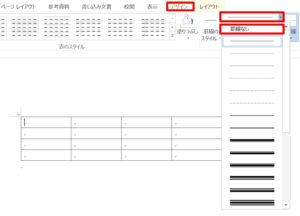
1.一部の罫線を、削除したいセルを選択します。
2.「表ツール」の「デザイン」タブをクリック→「飾り枠」グループの「ペンのスタイル」の▼をクリックして、「罫線なし」をクリックします。
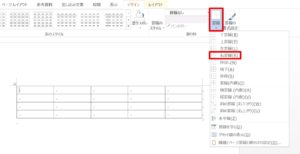
3.「表ツール」の「デザイン」タブ→「飾り枠」グループの「罫線」の▼」をクリックして、「右罫線(R)」をクリックします。
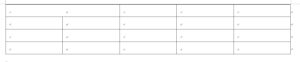
セルに文字を入力すると、下図のように入力されます。
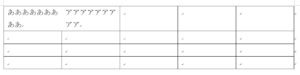
※ 複数セルの一部の罫線を消すこともできます。例えば、表の一番左から2番目の列、上から2つのセルの右側の罫線を消してみましょう。
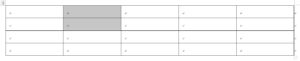
上図のようにセルを選択した場合は「飾り枠」グループの「罫線」の▼をクリックして、「右罫線(R)」をクリックします。
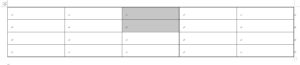
上図のようにセルを選択した場合は「飾り枠」グループの「罫線」の▼をクリックして、「セルの選択(L)」をクリックします。
ワードの表の罫線を「消しゴム」機能で一部消す方法
ワードの表の罫線は、「消しゴム」機能でも消すことができます。
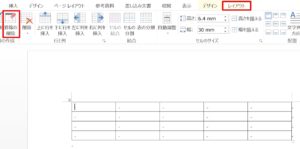
1.表内のいずれかのセルを選択します。
2.「表ツール」の「レイアウト」タブをクリック→「罫線の作成」グループの「罫線の削除」 をクリックします。

3.マウスポインタの形が消しゴムの形に変わるので、消したい罫線の上に「消しゴム」のマウスポインタを当ててクリックすると、罫線が削除されます。
マウスポインタの形は解除するまで、消しゴムの形のままです。これを解除してみましょう。

消しゴムの形に変わったマウスポインタは、「表ツール」の「レイアウト」タブをクリック→「罫線の作成」グループの「罫線の削除」 をクリックすると解除できます。
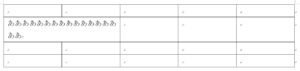
※「消しゴム」機能で削除した場合、セルを結合したことになります。セルに文字を入力すると、下図のように入力されます。
ワードの表の罫線を結合して消す方法
表のセルは、簡単に結合することができます。
ここでは、複数セルを結合してみましょう。
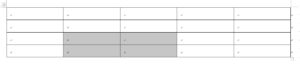
1.結合したいセルを選択します。
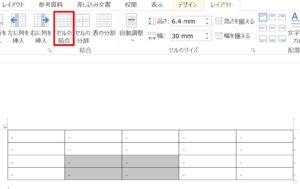
2.「表ツール」の「レイアウト」タブをクリック→「結合」グループの「セルの結合」をクリックします。
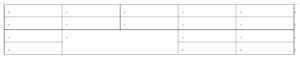
3.表のセルが結合されました。

まとめ
ワードの表の幅や高さは、簡単に変更することができます。調整は難しそうですが、均等に揃えたり、微調整することもできます。
表の幅や高さの調整は下のサイトでも詳しく紹介しています。
こちらの記事もご覧ください。⇒ワードで表の幅や高さを揃える方法!簡単に変更する方法
表のセルを結合する方法は、下のサイトでも詳しく紹介しています。
こちらの記事もご覧ください。⇒ワードの表を簡単に結合・分割&セルを結合・分割する方法























