単語を1つ1つ登録するのは、面倒で大変です。
ここでは、一括で複数の単語を登録する方法を紹介しています。一括で単語登録を削除したり、編集する方法も説明しています。
単語登録すると、ワードやエクセルでの入力が簡単で楽になります。入力間違いもなくなります。

1.テキストファイルを使用すると一括で単語登録できる
ワードやエクセルで入力する場合、よく出てくる単語を登録すると便利です。
しかし、登録したい単語がたくさんあると、1つ1つ登録するのは面倒です。
テキストファイルを使用すると、一括で複数の単語を登録することができます。
まず、メモ帳を開きます。
メモ帳を見つけることができない場合は、次の要領で開くことができます。
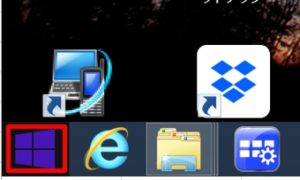
1.デスクトップ画面左下の「スタート」ボタンを右クリックします。
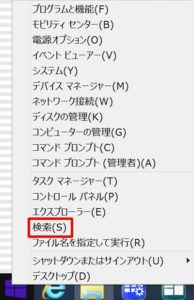
2.表示されたメニューから、「検索(S)」をクリックします。
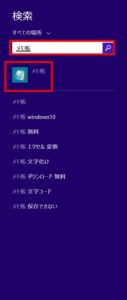
3.画面の右側に検索ボックスが表示されるので「メモ帳」と入力しましょう。「メモ」でも検索されます。
4.メモ帳のアイコンが表示されるので、クリックします。
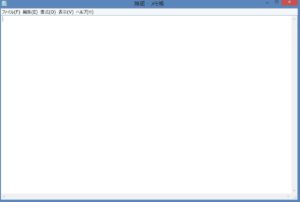
5.メモ帳が開きます。
2.テキストファイルで一括で単語登録する方法
テキストファイルを開いたら、登録する単語を入力していきます。
一括でテキストファイルに単語登録する場合、規則があります。
①「読み」「語句」「品詞」の順番に、Tabキーで区切って入力します。
② 1行に登録するのは、1単語だけです。
③「品詞」は候補一覧の中から選択します。
④ファイルを保存する時は、ファイルの種類を「テキスト文書(*.txt)」で「保存」します。

1.テキストファイルを開いて、「読み」「語句」「品詞」の順番に入力していきます。「読み」を入力したら「Tab(タブ)」キーを押します。次に「語句」を入力→「Tab(タブ)」キー→「品詞」を入力します。

2.全ての単語を入力したら、テキストファイルを保存します。
3.「ファイル」タブをクリック→「名前を付けて保存(A)」をクリックします。
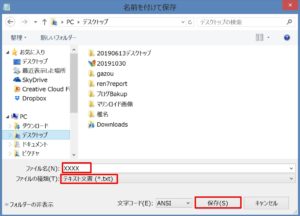
4.ファイルの保存先を選択します。ここではデスクトップにしました。
5.ファイル名を入力し、ファイルの種類を「テキスト文書(*.txt)」にして「保存」します。
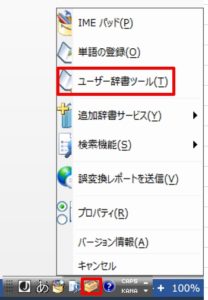
6.「IME言語バー」の「ツール」ボタンをクリック→「ユーザー辞書ツール(T)」をクリックします。
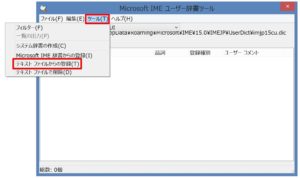
7.「Microsoft IME ユーザー辞書ツール」ダイアログボックスが表示されます。
8.「ツール」タブをクリック→「テキストファイルからの登録(T)」をクリックします。

9.単語登録したテキストファイルを選択して、「開く(O)」ボタンをクリックします。

10.「テキストファイルからの登録」ダイアログボックスで結果を確認します。
11.「終了」ボタンをクリックすると、一括で単語登録されます。
「ユーザー辞書ツール」で、単語登録されているか確認してみましょう。「IME言語バー」の「ツール」ボタンをクリック→「ユーザー辞書ツール(T)」をクリック→「「Microsoft IME ユーザー辞書ツール」ダイアログボックスで確認できます。

※ 「品詞」は、「単語の登録」ダイアログボックスの「品詞」欄を参考にしてください。
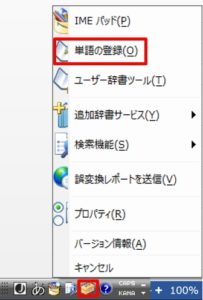
「IME言語バー」の「ツール」ボタンをクリック→「単語の登録(O)」をクリックします。
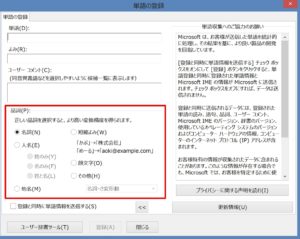
「品詞」欄の通りに入力しましょう。例えば、「短縮よみ」を「短縮読み」で登録するとエラーになります。
3.一括で単語登録を削除する方法
複数の単語を削除する場合、1つ1つ削除するのは大変です。
単語登録は、一括で削除できます。
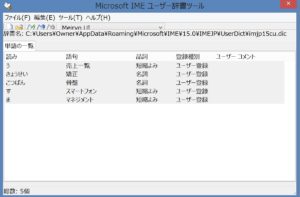
1.「IME言語バー」の「ツール」ボタンをクリック→「ユーザー辞書ツール(T)」をクリック→「Microsoft IME ユーザー辞書ツール」ダイアログボックスを表示します。
2.削除したい単語を、「Ctrl」キーを押しながら選択していきます。
3.選択した状態で「Delete」キーを押すと、選択した単語が一括で削除されます。
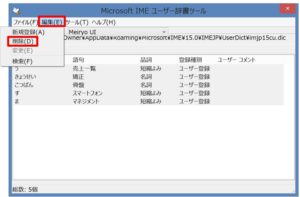
選択した状態で「Microsoft IME ユーザー辞書ツール」ダイアログボックス→「編集(E)」をクリック→「削除(D)」からでも一一括削除できます。
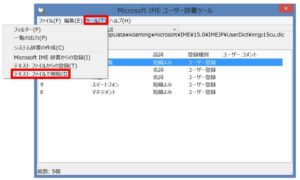
「Microsoft IME ユーザー辞書ツール」ダイアログボックス→「ツール(T)」をクリック→「テキストファイルで削除(D)」からでも一一括削除できます。
4.一括で単語登録を修正する方法
登録した単語は、簡単に編集できます。
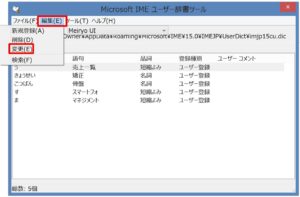
登録したい単語を選択した状態で「Microsoft IME ユーザー辞書ツール」ダイアログボックスを表示→「編集(E)」をクリック→「変更(D)」して編集しましょう。

1.複数の単語を一括で編集したい場合は、単語登録したテキストファイルを開いて修正し、上書き保存します。
2.「Microsoft IME ユーザー辞書ツール」ダイアログボックスを表示して、登録した単語を全て削除します。
3.「Microsoft IME ユーザー辞書ツール」ダイアログボックスの「ツール」タブをクリック→「テキストファイルからの登録(T)」をクリックして修正したテキストファイルを選択します。
4.「開く(O)」をクリックすると、編集した単語が一括で登録されます。
まとめ
単語登録はワードやエクセルの入力を簡略化できて、時間短縮にもなります。また、漢字を間違えることも防止できます。
単語登録の方法は、下のサイトで紹介しています。分かりやすく説明しているので、ぜひ参考にしてください。
こちらの記事もご覧ください。⇒ワードやエクセルで簡単に単語登録・編集・削除する方法!
| エクセル・ワード・パワーポイント・アクセス・マクロVBA・WEBプログラミングを入門から応用までらくらくマスターできる ➡ 動画パソコン教材 |
ワード・エクセル・パワーポイント・アクセスを入門から応用まで映像と音声でわかりやすく学ぶことができます。
↓ ↓ ↓ ↓ ↓

ワード・エクセルパワーポイント・アクセスとエクセルマクロVBA・WEBプログラミング・パソコンソフト作成を入門から応用まで映像と音声でわかりやすく学ぶことができます。
↓ ↓ ↓ ↓ ↓

ワード・エクセル・パワーポイント・アクセスとWEBプログラミングを入門から応用まで映像と音声でわかりやすく学ぶことができます。
↓ ↓ ↓ ↓ ↓
エクセルのマクロとVBAを入門から応用まで映像と音声でわかりやすく学ぶことができます。
↓ ↓ ↓ ↓ ↓

VBA・Java・WEB・C#・HTML/CSSプログラミングを入門から応用まで映像と音声でわかりやすく学ぶことができます。
↓ ↓ ↓ ↓ ↓





















