エクセルでセルの文字を、別のセルに分割して抽出することができます。その場合、分割した文字の表示形式を変換して、抽出させることができます。それには、エクセルの「区切り位置」を使います。エクセルの「区切り位置」でセルの文字を分割して抽出する時、分割した文字の中に、文字列や日付が含まれている場合があります。この文字を標準で分割すると、表示させたい表示形式で抽出できないことがあります。抽出した後で、表示形式を変更するのは面倒です。あらかじめ、「区切り位置」で文字列や日付に変換する設定をして、一括抽出しましょう。

文字列を分割して抽出
エクセル「区切り位置」では、セルの文字を分割して抽出するとき、文字列や日付に変換して表示させることができます。
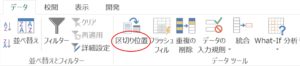
「データ」タブ→「データーツール」→「区切り位置」をクリックします。
下の表の、「コード」「枝番」「日付」が混在している文字列を、「コード」「枝番」「日付」に分割して、列A、B、Cのセルに抽出します。
その場合、「枝番」は「文字列」に、「日付データ」は「日付」に変換して表示させてみましょう。
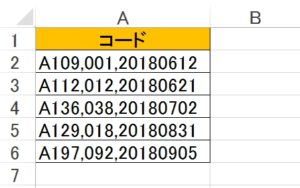
1.セル範囲「A2:A6」を選択して「区切り位置」をクリックします。
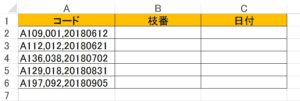
2.「区切り位置指定ウィザード-1/3」ダイアログボックスが開きます。「データのファイル形式を選択してください」で、次のように選択しましょう。
「カンマやタブなどの区切り文字によってフィールドごとに区切られたデータ(D)」を選択。
3.次へ(N)>」をクリックしましょう。
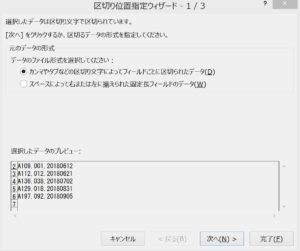
4.「区切り位置指定ウィザード-2/3」ダイアログボックスで、設定していきます。入力が終わったら「次へ(N)>」をクリックしましょう。
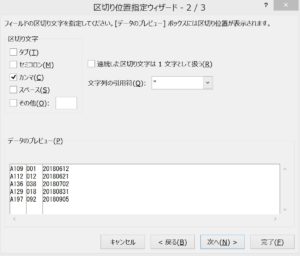
「区切り位置指定ウィザード-2/3」ダイアログボックスに、次のように入力します。
区切り文字 : カンマ(S)
「データのプレビュー(P)」を見ましょう。「カンマ」の位置で、縦に文字が区切られています。
5.「区切り位置指定ウィザード-3/3」ダイアログボックスが開きます。ここから順番に、形式を設定していきましょう。
6.「列のデータ形式」には、自動で「G/標準(G)」にチェックマークが入っています。左側の文字は、そのまま「G/標準(G)」にします。
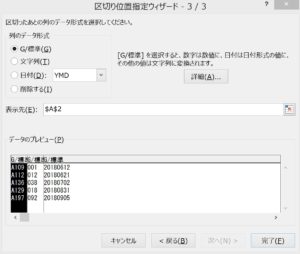
7.真ん中の文字を選択して「列のデータ形式」で、「文字列(I)」にチェックマークを入れます。
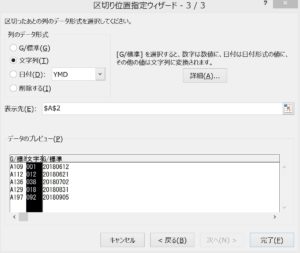
8.右端の文字を選択して「列のデータ形式」で、「日付(D)」にチェックマークを入れます。「列のデータ形式」の設定が終わったら、「完了(E)」をクリックしましょう。
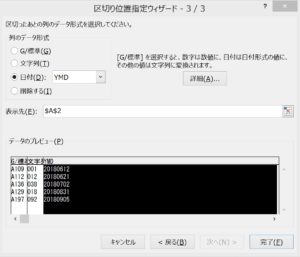
9.セル範囲「A2:A6」の文字列が、「コード」「枝番」「日付」に分轄されて、列A、B、Cに抽出されました!「枝番」は「文字列」に、「日付データ」は「日付」に変換されています。
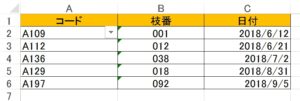
特定の文字だけ抽出
エクセル「区切り位置」を使うと、セルの文字の中から、ある文字だけ削除して特定の文字だけ抽出することもできます。
ここで、簡単にその方法を説明していきます。
「商品名」「個数」が混在している文字列があります。列A、Bに「商品名」と「個数」だけを抽出してみましょう。
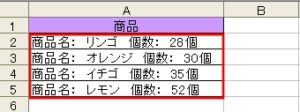
1.セル範囲「A2:A6」を選択して、「区切り位置」をクリックします。
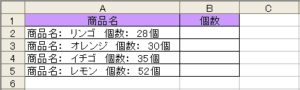
2.「区切り位置指定ウィザード-1/3」ダイアログボックスが開きます。「データのファイル形式を選択してください」で、次のように選択しましょう。
「データのファイル形式を選択してください」→「カンマやタブなどの区切り文字によってフィールドごとに区切られたデータ(D)」を選択。
3.「次へ(N)>」をクリックしましょう。
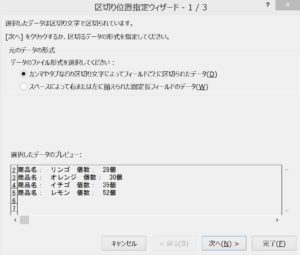
4.「区切り位置指定ウィザード-2/3」ダイアログボックスで、設定していきます。入力が終わったら「次へ(N)>」をクリックしましょう。
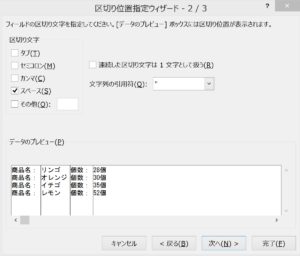
「区切り位置指定ウィザード-2/3」ダイアログボックスに、次のように入力します。
区切り文字 : スペース(S)
「データのプレビュー(P)」を見ましょう。「スペース」の位置で縦に文字が区切られています。
5.「区切り位置指定ウィザード-3/3」ダイアログボックスで、設定していきます。
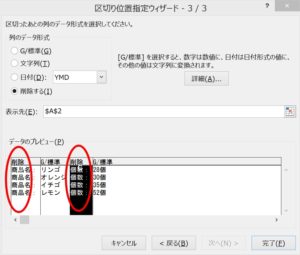
「区切り位置指定ウィザード-3/3」ダイアログボックスに、次の手順で設定していきましょう。
①「データのプレビュー(P)」で「商品名」を選択。
②「商品名」を選択すると、選択した文字は黒く反転します。
③「列のデータ形式」で、「削除する(I)」にチェックマークを入れる。
④「商品名」の上に「削除」と表示されます。
⑤「個数」を選択し、「削除する(I)」にチェックマークを入れる。
⑥「個数」の上に「削除」と表示されます。
⑦「完了」ボタンをクリックしましょう。
6.列A、Bに「商品名」と「個数」だけが抽出されました!
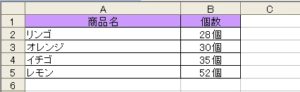
文字列を日付に変換
エクセル、区切り位置では、ここで紹介したようにセルの文字を分割して文字列や日付に変換することができます。文字列や日付に変換する場合、エクセル関数を使って変換することはよくありますが、区切り位置を使うと簡単に文字列を日付に変換できてしまいます。あまり知られていない方ですが、大量のデータでも区切り位置では一括で日付に変換できるので、日付データの表示によっては、区切り位置で変換した方がよいでしょう。
こちらの記事もご覧ください。⇒エクセルでセル内で改行された文字列を分割する方法






















