エクセルで図形が挿入できるように、ワードにも簡単に図形が挿入できます。
ここでは、ワードに図形を挿入して編集する方法を紹介しています。
枠線の色・太さ・種類、図形のサイズを変更する方法の他、図形の塗りつぶし、図形の回転、コピー、移動など、複数の図形を一括で簡単に削除する方法も説明しています。

目次
1.ワードに図形を挿入する方法
ワードでは様々な図形を、簡単に挿入することができます。
ここでは、四角形を挿入してみましょう。
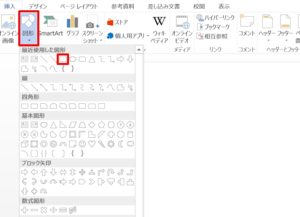
1.「挿入」タブ→「図形」の「▼」をクリックします。
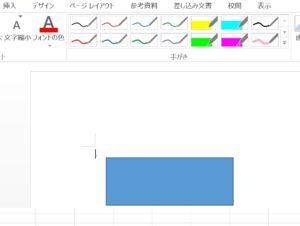
2.「正方形/長方形」選択し、マウスでドラッグして図形を挿入します。
2.図形をコピーする方法
ショートカットでコピーする
挿入した図形をコピーすることができます。
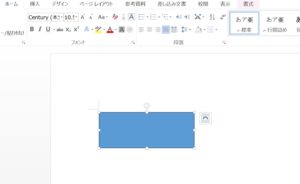
1.図形を選択して「Ctrl」+「C」を押します。
2.次に「Ctrl」+「V」を押すと図形がコピーされます。
図形を右クリックでコピー
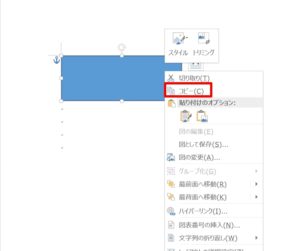
1.図形を選択して右クリック→「コピー(C)」を選択します。
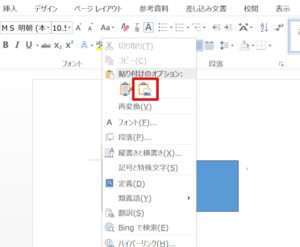
2.図形を選択して右クリック→「図(U)」を選択します。
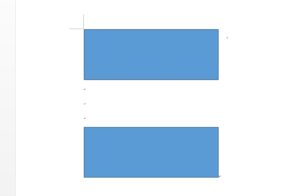
3.図形がコピーされます。
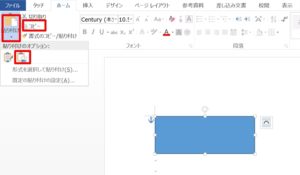
図形を選択→「ホーム」タブ→「コピー」を選択し「貼り付け」の「▼」をクリックして「図(U)」を選択すると、図形がコピーされます。
3.図形を移動させる方法
次に、図形を移動させましょう。
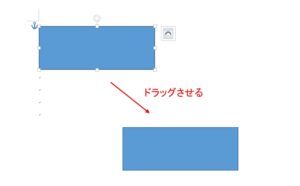
1.図形を選択して、マウスの左ボタンを押したままドラッグさせると図形を移動できます。
4.図形を塗りつぶしなしにする方法
ワードの図形は規定値で挿入されますが、編集することができます。
ここから、図形を編集していきましょう。
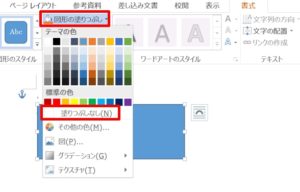
1.図形を選択して→描写ツールの「書式」を選択します。
2.「図形の塗りつぶし」の「▼」をクリックして「塗りつぶしなし(N)」を選択します。
3.図形の塗りつぶしがなくなります。
5.図形のサイズを変更する方法
図形のサイズは、簡単に変更できます。
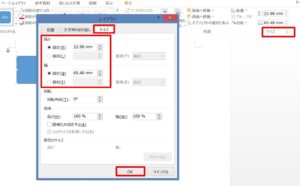
1.図形を選択して→描写ツールの「書式」を選択します。
2.「サイズ」 グループの 「ダイアログボックス起動ツール」 選択すると「レイアウトダイアログボックス」が表示されます。
4.「サイズ」タブを選択して、「高さ」「幅」で目的のサイズにし、「OK」ボタンをクリックすると、図形の大きさが変更されます。
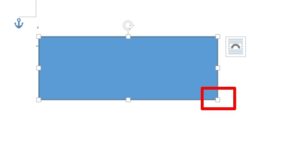
※ 図形を選択して、図形の□をドラッグすることでも、図形の大きさを変更することができます。
6.図形を回転・反転させる方法
図形を自由自在に、回転・反転させてみましょう。
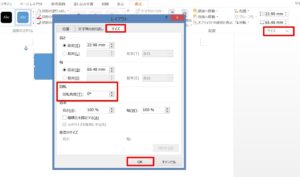
1.図形を選択して→描写ツールの「書式」を選択→「サイズ」 グループの 「ダイアログボックス起動ツール」 選択すると「レイアウトダイアログボックス」が表示されます。
2.「サイズ」タブを選択して、「回転」で目的の回転角度にし、「OK」ボタンをクリックすると図形が回転します。
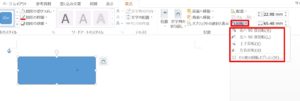
※ 図形を選択して→描写ツールの「書式」を選択→「回転」の「▼」をクリックして、左右に90度回転、上下、左右反転などができます。「その他のオプション(M)」をクリックすると「レイアウトダイアログボックス」が表示され、目的の回転角度に変更できます。
7.図形の枠線を変更する方法
図形の枠線の色や太さを、変更する方法です。
枠線の色を変更する方法
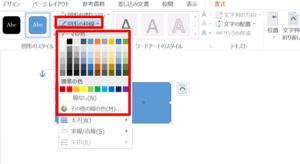
1.図形を選択して→描写ツールの「書式」を選択します。
2.「図形の枠線」の「▼」をクリックして目的の色をクリックすると枠線の色が変更されます。
枠線の太さを変更する方法
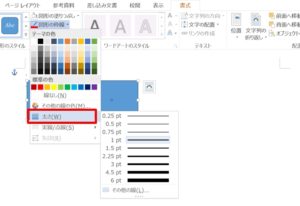
1.図形を選択して→描写ツールの「書式」を選択→「太さ(W)」をクリックして目的の太さをクリックすると枠線の太さが変更されます。
枠線の種類を変更する方法
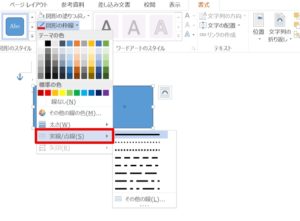
1.図形を選択して→描写ツールの「書式」を選択→「実線/点線(S)」をクリックして目的の線をクリックすると枠線の種類が変更されます。
8.図形を削除する方法
1つの図形を削除する
1.図形を選択して→「Delete」キーを押すと図形が削除されます。
複数の図形を一括で削除する
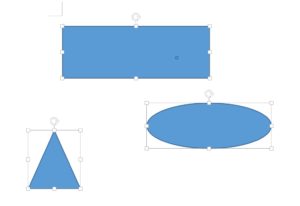
1.複数の図形を削除する場合は、「Ctrl」キーを押しながら、削除したい図形を選択し「Delete」キーを押すと図形が削除されます。
こちらの記事もご覧ください。⇒ワード・エクセル・パワーポイント・アクセスが初心者でも短期間でマスターできる楽パソ!音声と映像で自宅で学べる。
こちらの記事もご覧ください。⇒マイクロソフトオフィスソフトとプログラミングスキルが初心者でも短期間でマスターできる楽パソ!音声と映像で自宅で学べる。
まとめ
ワードで図形を挿入することは簡単にできます。
さらに図形を自由自在に編集できると、ワードが楽しくなります。
こちらの記事もご覧ください。⇒ワードで図形を別の図形に自由自在に変更する方法!
| エクセル・ワード・パワーポイント・アクセス・マクロVBA・WEBプログラミングを入門から応用までらくらくマスターできる ➡ 動画パソコン教材 |
ワード・エクセル・パワーポイント・アクセスを入門から応用まで映像と音声でわかりやすく学ぶことができます。
↓ ↓ ↓ ↓ ↓

ワード・エクセルパワーポイント・アクセスとエクセルマクロVBA・WEBプログラミング・パソコンソフト作成を入門から応用まで映像と音声でわかりやすく学ぶことができます。
↓ ↓ ↓ ↓ ↓

ワード・エクセル・パワーポイント・アクセスとWEBプログラミングを入門から応用まで映像と音声でわかりやすく学ぶことができます。
↓ ↓ ↓ ↓ ↓
エクセルのマクロとVBAを入門から応用まで映像と音声でわかりやすく学ぶことができます。
↓ ↓ ↓ ↓ ↓

VBA・Java・WEB・C#・HTML/CSSプログラミングを入門から応用まで映像と音声でわかりやすく学ぶことができます。
↓ ↓ ↓ ↓ ↓





















