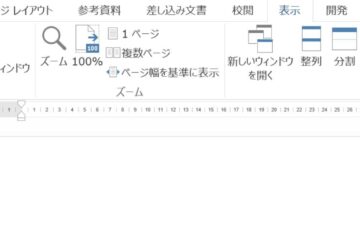ワードで表を作成した時に、セルは色が付いていません。
ここでは、ワードの表のセルを塗りつぶしにする方法を紹介しています。目的の色に変更することができます。また、表の中に入力されている文字列の色も変更することができます。
表のセルは網掛けにすることも簡単にできるので、見栄えよく表を作成することができます。

1.ワードの表のセルを塗りつぶしにする方法
ワードの表のセルに色を付けてみましょう。
ここでは、表の1番上の行を、「青」に塗りつぶしてみます。

1.塗りつぶしたいセルを選択します。ここでは1番上の行を選択しましょう。

2.「表ツール」の「デザイン」タブをクリック→「表のスタイル」グループの「塗りつぶし」の「▼」をクリックし、「青、アクセント 1」をクリックします。

3.表のセルが、青に塗りつぶされました。
2.ワードの表のセルを網掛けにする方法
表のセルに網掛けをすることができます。
1番上の行を、「青の網掛け」にしてましょう。
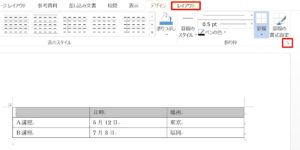
1.1番上の行を選択します。
2.「表ツール」の「デザイン」タブをクリック→「飾り枠」グループの「線種とページ罫線と網掛けの設定」 ダイアログボックス起動ツールをクリックします。
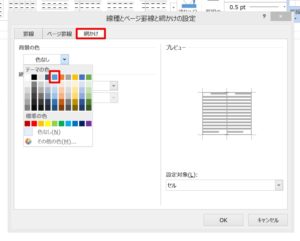
3.「線種とページ罫線と網掛けの設定」 ダイアログボックスが表示されます。
4.「網掛け」タブをクリック→「背景の色」から「青、アクセント 1」をクリックします。
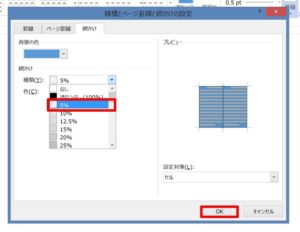
5.「網掛け」から「5%」を選択して「OK」ボタンをクリックします。

6.表の中のセルが、青の網掛けになりました。
「線種とページ罫線と網掛けの設定」 ダイアログボックスは、「表ツール」の「デザイン」タブをクリック→「飾り枠」グループの「罫線」の「▼」をクリックし、「線種とページ罫線と網掛けの設定(O)」をクリックしても表示することができます。

2.ワードの表の中の文字色を変更する方法
表の中の文字の色を変更することができます。
ここでは、表の1番左の列の「A講座」「B講座」の文字を、「赤」にしてみましょう。

1.文字色を変更したいセルを選択します。

2.「ホーム」タブをクリック→「フォント」グループの「フォントの色」の「▼」をクリックし、「赤」をクリックします。

3.表の中のセルの文字が、赤になりました。
こちらの記事もご覧ください。⇒ワード・エクセル・パワーポイント・アクセスが初心者でも短期間でマスターできる楽パソ!音声と映像で自宅で学べる。
こちらの記事もご覧ください。⇒マイクロソフトオフィスソフトとプログラミングスキルが初心者でも短期間でマスターできる楽パソ!音声と映像で自宅で学べる。
まとめ
表の中のセルに色を付けると、見やすいだけでなく見栄えの良い表になります。濃い色にすると表の中の文字が見えにくくくなるので、その場合は文字色を白にすると、見えるようになります。
また、文字の位置も設定することができます。微調整の方法は下のサイトに詳しい説明しています。
こちらの記事もご覧ください。⇒ワードで図形の中に文字を入力する方法!文字位置を調整(左右上下)する方法
| エクセル・ワード・パワーポイント・アクセス・マクロVBA・WEBプログラミングを入門から応用までらくらくマスターできる ➡ 動画パソコン教材 |
ワード・エクセル・パワーポイント・アクセスを入門から応用まで映像と音声でわかりやすく学ぶことができます。
↓ ↓ ↓ ↓ ↓

ワード・エクセルパワーポイント・アクセスとエクセルマクロVBA・WEBプログラミング・パソコンソフト作成を入門から応用まで映像と音声でわかりやすく学ぶことができます。
↓ ↓ ↓ ↓ ↓

ワード・エクセル・パワーポイント・アクセスとWEBプログラミングを入門から応用まで映像と音声でわかりやすく学ぶことができます。
↓ ↓ ↓ ↓ ↓
エクセルのマクロとVBAを入門から応用まで映像と音声でわかりやすく学ぶことができます。
↓ ↓ ↓ ↓ ↓

VBA・Java・WEB・C#・HTML/CSSプログラミングを入門から応用まで映像と音声でわかりやすく学ぶことができます。
↓ ↓ ↓ ↓ ↓