ワードをPDF化すると、ページすべてがPDFに変換できます。
ここでは、エクセルで複数シートをまとめてPDFに変換する方法を紹介しています。
PDF化したいシートを選択してPDFにすることができます。
また、ブック全体をPDF化することもできます。

複数シートをPDF化する前に行うこと
複数シートをまとめてPDFに変換する場合、1シートが1ページに収まらなかったり、文章が切れてしまうことがあります。
「印刷範囲の設定」をしたり、「ページ設定」で調整して、きれいにPDF化できるようにしておきましょう。
PDF化する前に、「印刷プレビュー」で表示して確認しておきましょう。
シートを選択して複数シートをPDF化
エクセルの複数シートをまとめてPDF化するには、シートを全て選択する方法があります。

1.「Ctrl」キーを押しながら、PDF化したいシートを全て選択します。ここでは「Sheet1」「Sheet2」「Sheet3」の3つのシートを選択しました。
2.「ファイル」タブを開いて「名前を付けて保存」をクリックし、「ファイルの種類」から「PDF(*.PDF)」を選択して「保存」ボタンをクリックするとPDFに変換できます。
印刷設定で複数シートをPDF化
「印刷設定」で複数シートをPDFに変換することができます。
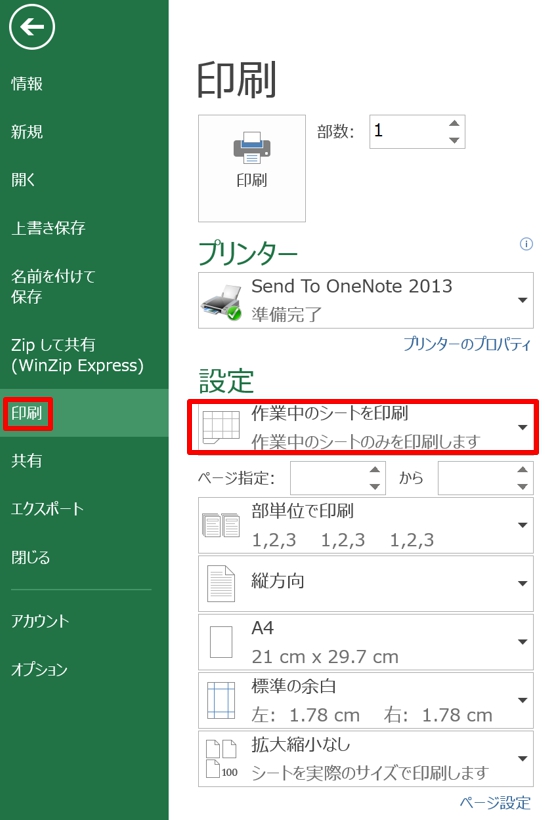
1.「ファイル」タブを開いて「印刷」をクリックし、「作業中のシートを印刷」の▼をクリックします。
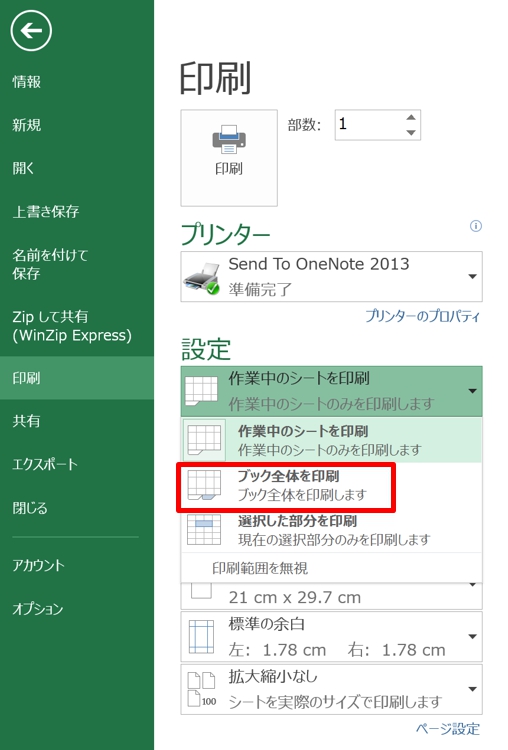
2.「ブック全体を印刷」を選択して、エクセルをPDFに変換すると、ブック全体のシートがPDF化できます。
まとめ
エクセルで複数シートをまとめてPDFにする前に、1ページに文章がきれいに収まっているか確認しましょう。
PDFに変換しても、文章が切れて複数ページになることもあります。
「印刷プレビュー」で確認し、調整してからPDF化しましょう。
こちらの記事もご覧ください。⇒エクセルでPDFに変換すると切れる!きれいに調整する方法
| エクセル・ワード・パワーポイント・アクセス・マクロVBA・WEBプログラミングを入門から応用までらくらくマスターできる ➡ 動画パソコン教材 |
ワード・エクセル・パワーポイント・アクセスを入門から応用まで映像と音声でわかりやすく学ぶことができます。
↓ ↓ ↓ ↓ ↓

ワード・エクセルパワーポイント・アクセスとエクセルマクロVBA・WEBプログラミング・パソコンソフト作成を入門から応用まで映像と音声でわかりやすく学ぶことができます。
↓ ↓ ↓ ↓ ↓

ワード・エクセル・パワーポイント・アクセスとWEBプログラミングを入門から応用まで映像と音声でわかりやすく学ぶことができます。
↓ ↓ ↓ ↓ ↓
エクセルのマクロとVBAを入門から応用まで映像と音声でわかりやすく学ぶことができます。
↓ ↓ ↓ ↓ ↓

VBA・Java・WEB・C#・HTML/CSSプログラミングを入門から応用まで映像と音声でわかりやすく学ぶことができます。
↓ ↓ ↓ ↓ ↓


















