ワードの置換機能は、文字を置き換えるだけでなく書式の変更もできます。
ここでは、ワードの置換で特定の文字に色をつけたり、一括で書式変更する方法を紹介しています。
置換には色々な機能があるので、さまざま場面で活用できます。

ワードの置換で文字に色をつける方法
ワードの置換機能を使用すると、特定の文字に色をつけることができます。
ここでは、「カロリー」の文字の色を「赤」にしてみましょう。
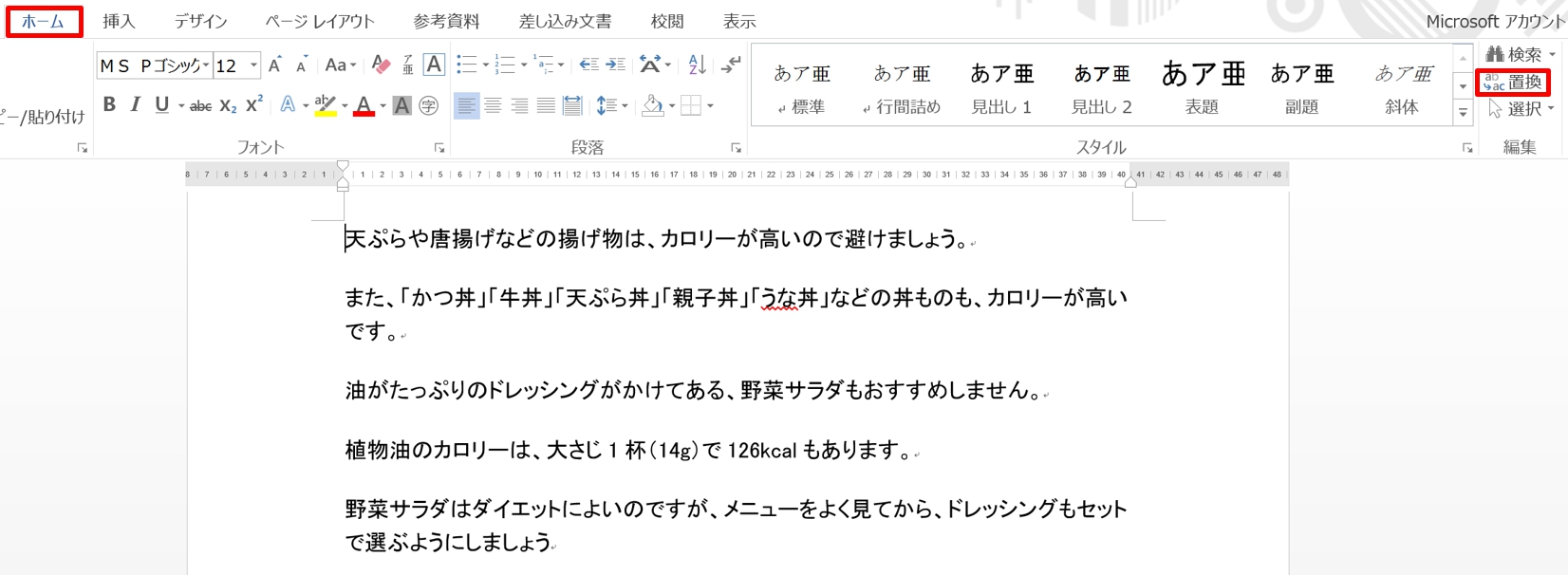
1.「ホーム」タブをクリック→「編集」グループの「置換」をクリックします。
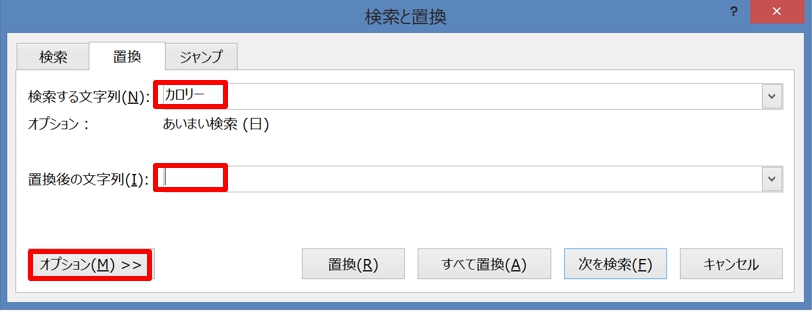
2.「検索と置換」のダイアログボックスが表示されます。
3.「検索する文字列」に「カロリー」と入力し「置換後の文字列」にカーソルをおいて「オプション」ボタンをクリックします。
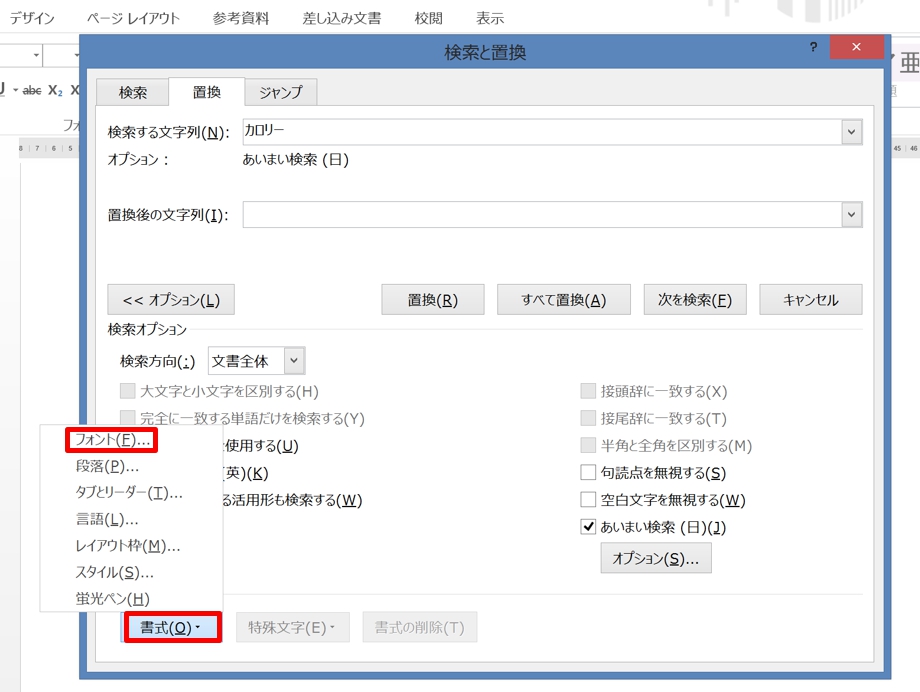
3.「書式」ボタンをクリックして「フォント」を選択します。
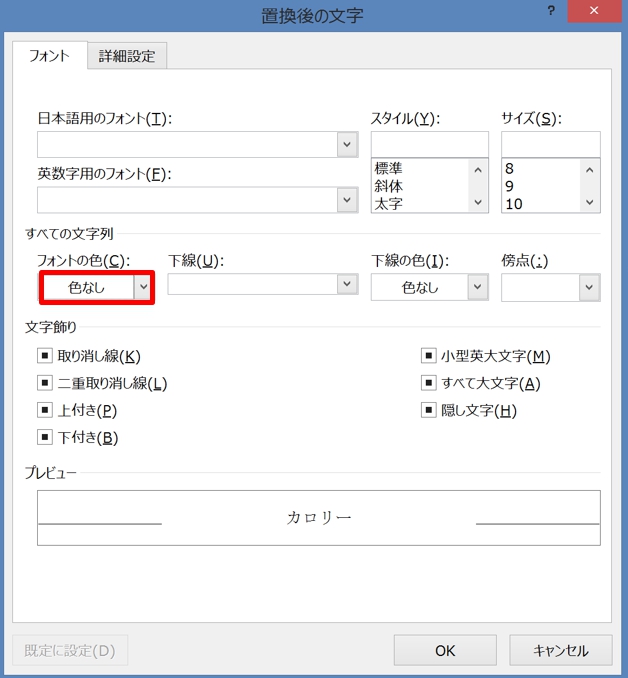
4.「置換後の文字」のダイアログボックスが表示されるので、「フォントの色」をクリックします。
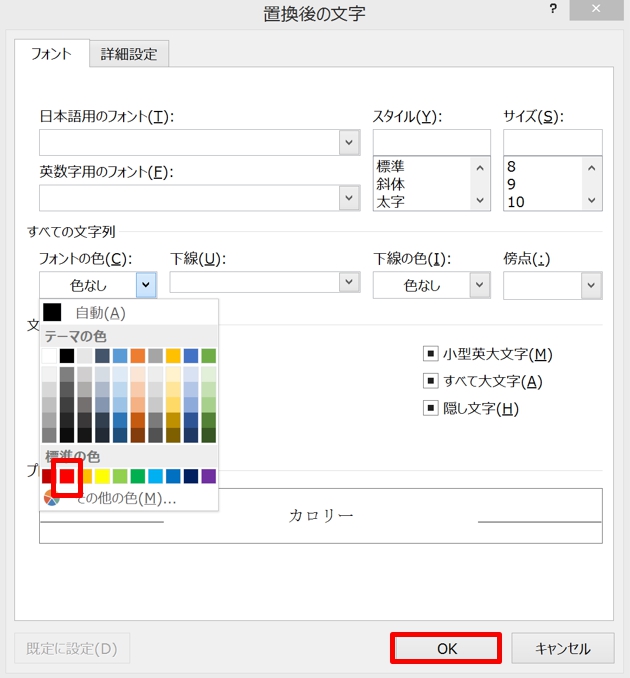
5.「赤」を選択して「OK」ボタンをクリックします。
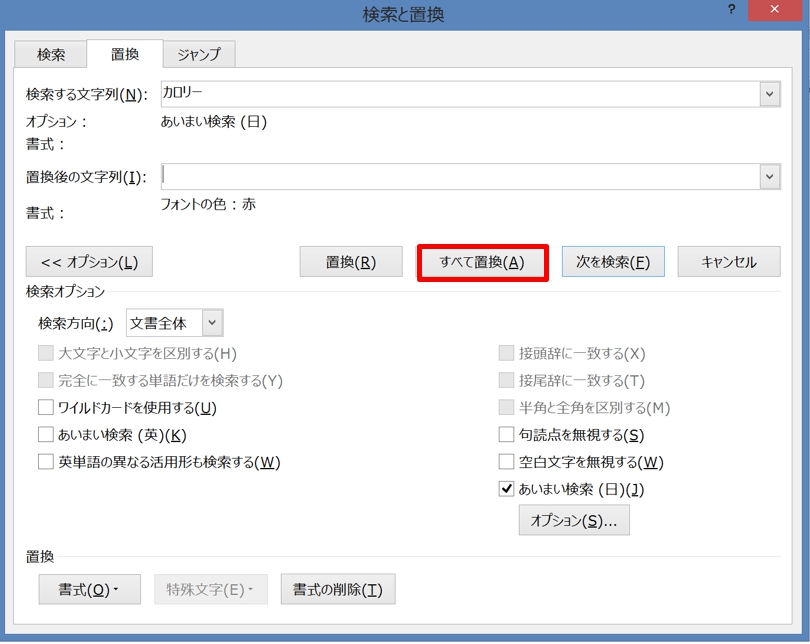
6.「検索と置換」のダイアログボックスが表示されるので「すべて置換」をクリックします。
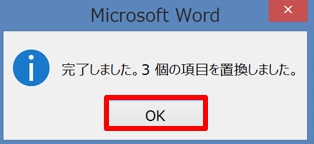
7.確認のダイアログボックスが表示されるので、「OK」ボタンをクリックします。

8.「カロリー」の文字の色がすべて「赤」になりました。
ワードの置換で文字の書式を一括変更する方法
ワードの置換で文字の書式を一括で変更することができます。
例えば、下図の赤色の文字を青色に変更してみましょう。

「ホーム」タブをクリック→「編集」グループの「置換」をクリックして「検索と置換」のダイアログボックスが表示させます。
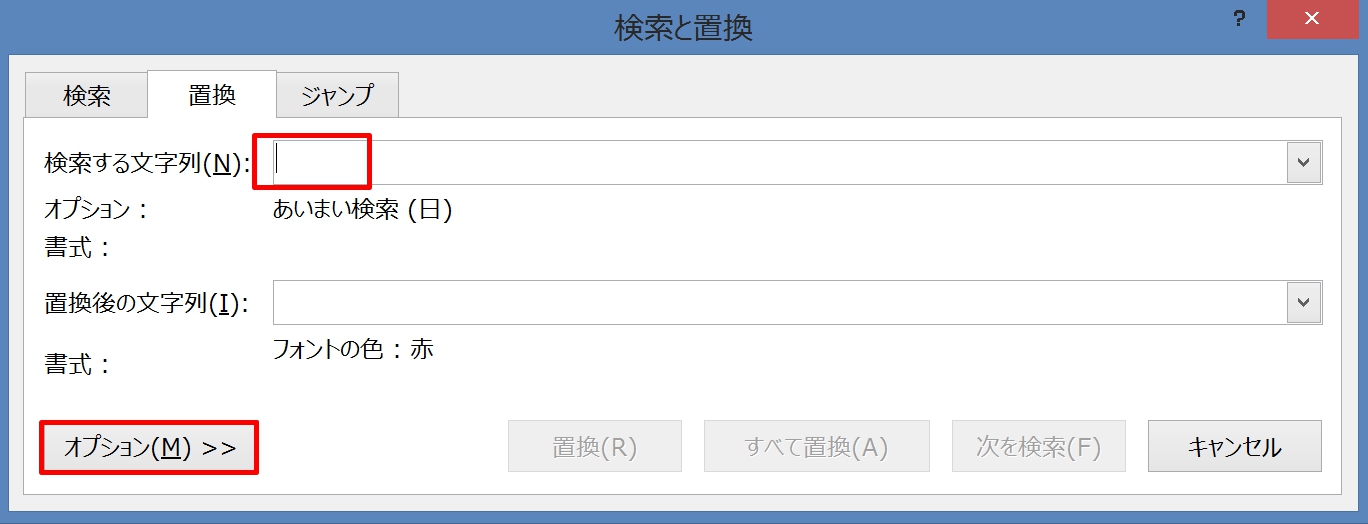
1.「検索する文字列」にカーソルをおいて「オプション」をクリックします。
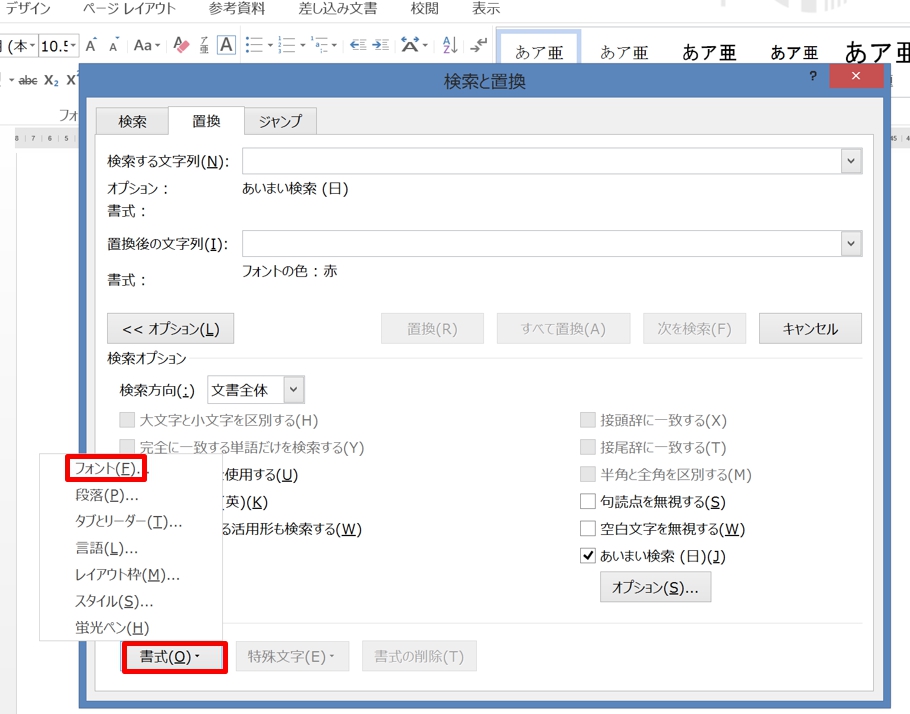
2.「書式」ボタンをクリックして「フォント」を選択します。
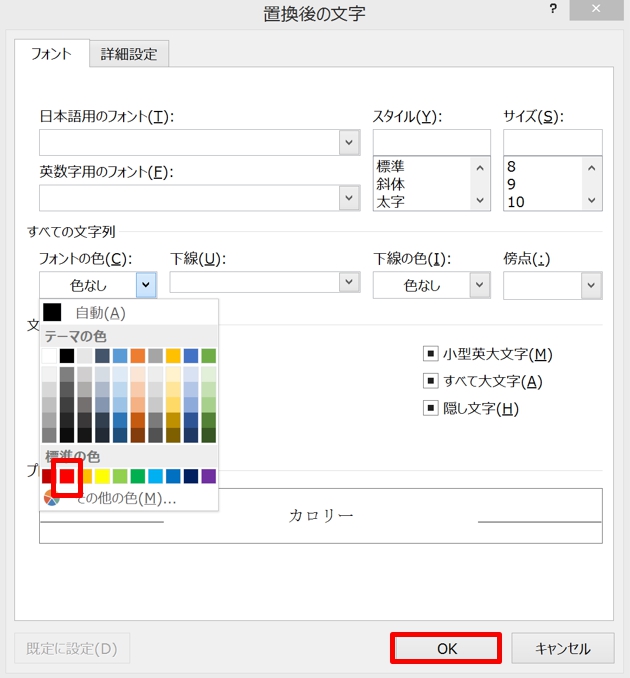
3.「置換後の文字」のダイアログボックスが表示されるので、「フォントの色」をクリックして「赤」を選択→「OK」ボタンをクリックします。
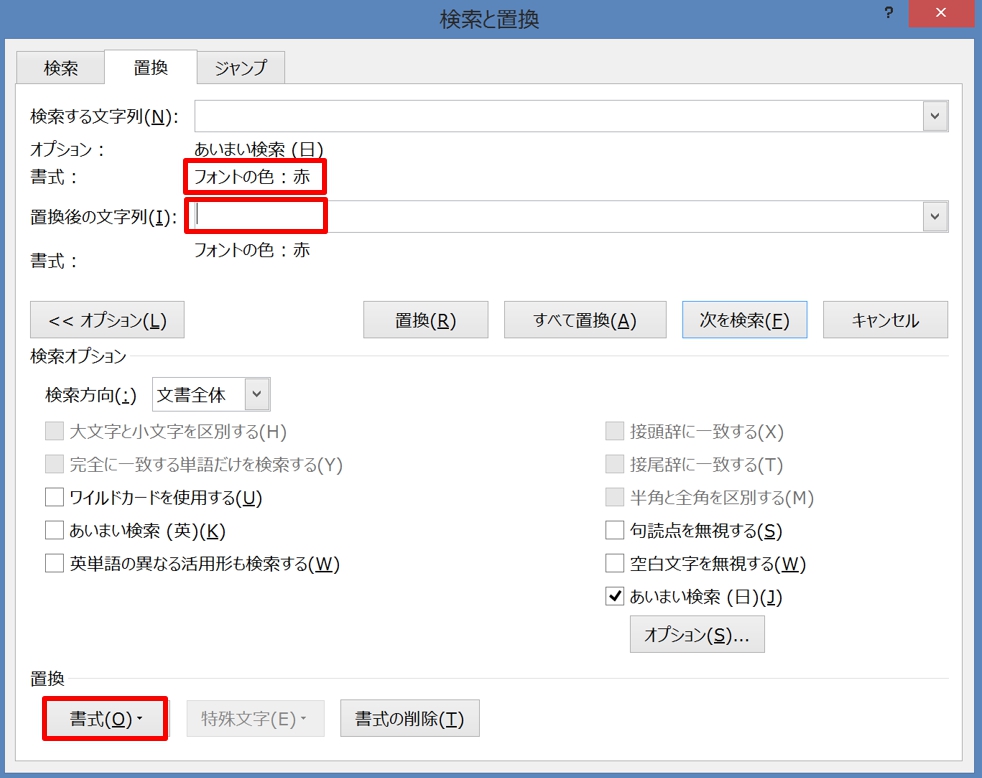
4.「検索する文字列」の設定が「フォントの色:赤」となっているのを確認します。
5.「置換後の文字列」にカーソルをおいて「書式」ボタンをクリックし「フォント」を選択します。
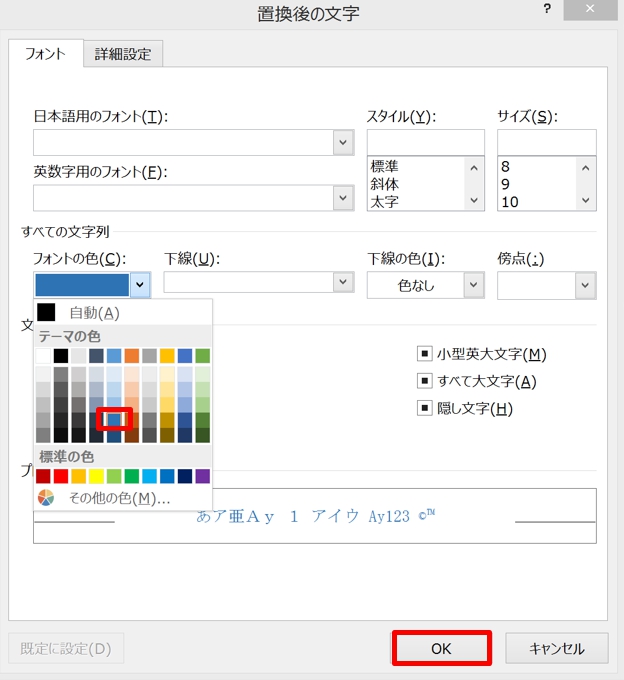
6.「置換後の文字」のダイアログボックスが表示されるので、「フォントの色」をクリックして「青」を選択→「OK」ボタンをクリックします。
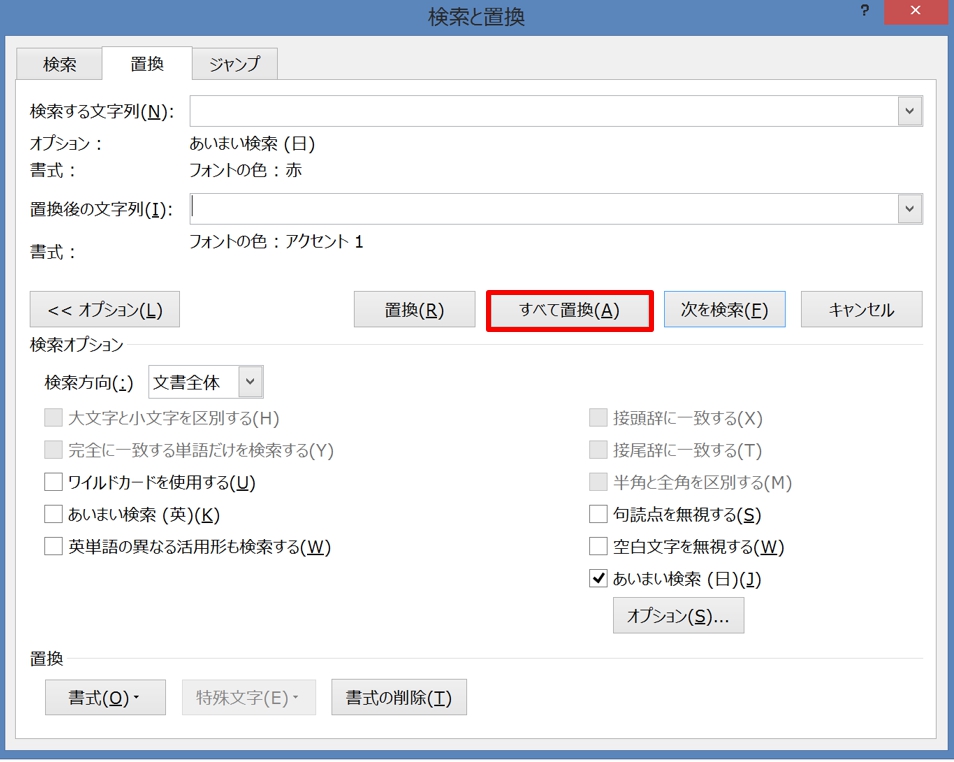
7.「検索と置換」のダイアログボックスが表示されるので「すべて置換」をクリックします。
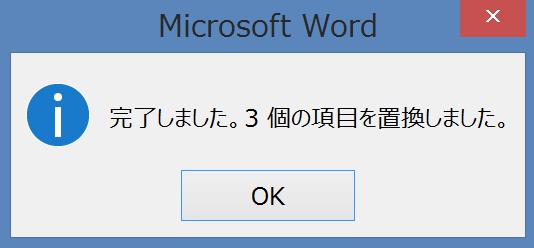
7.確認のダイアログボックスが表示されるので、「OK」ボタンをクリックします。
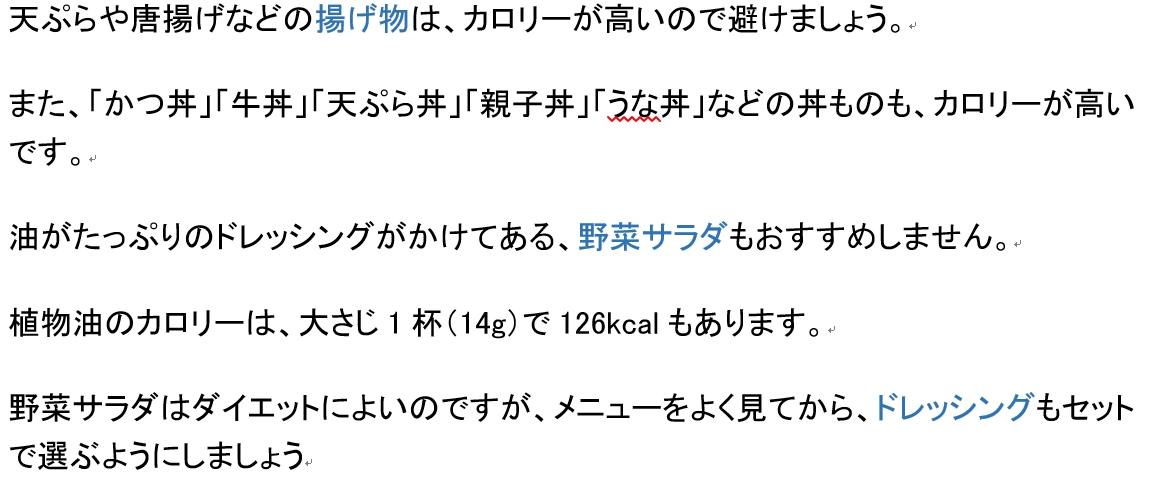
8.赤色の文字がすべて青色に変更されました。
まとめ
ワードの置換機能を使用すると、一括で文字の書式変更もできます。
ここでは、文字の色の変更だけを行いましたが、文字の変更とフォントの大きさの変更、下線をつけることなども同時に一括でできます。
こちらの記事もご覧ください。⇒ワードの置換で指定した文字列の書式を一括変更する方法!























