エクセルのオートフィルで、連続データが入力できない場合の対処法を紹介しています。エクセル、オートフィル機能を使うと簡単に連続データを入力することができますが、オートフィルが使えない場合があります。セルの右下角にマウスポインターを当てると「フィルハンドル」が表示されるのですが、この「フィルハンドル」が表示されない事があります。「フィルハンドル」が表示されなければ、連続データを入力することができません。また、オートフィルで数式をコピーすると、計算式の結果が思った結果になっていない時があります。このよう場合の原因と対処法を紹介します。

目次
エクセル オートフィルとは
エクセルのオートフィルは、大量のデータを連続して入力できる機能です。
セルを選択して右下角にマウスポインターを当てると「フィルハンドル」が表示されます。「フィルハンドル」を連続データを作成したい方向にドラッグすると、連続データが入力されます。
オートフィルで連続データ作成
1.A2を選択します。
2.フィルハンドルを下にドラッグしましょう。
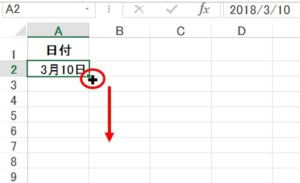
3.連続データが入力されます。
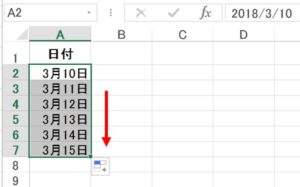
オートフィルで連続データを作成したい時、セルの右下角にマウスポインターを当てても「フィルハンドル」が表示されない時があります。
「フィルハンドル」の設定が無効になっています。「フィルハンドル」の設定を有効にして表示させましょう。
「フィルハンドル」の設定が無効になっている
1.「ファイル」タブをクリックしましょう。
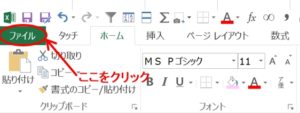
2.「オプション」をクリックします。
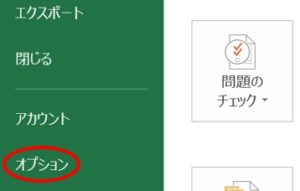
3.「詳細設定」→「編集設定→「フィルハンドルおよびセルのドラッグアンドドロップを使用する」にチェックマークを入れて、「OK」をクリックしましょう。

4.セルを選択します。セルの右下角にマウスポインターを当てると「フィルハンドル」が表示されることを確認しましょう。
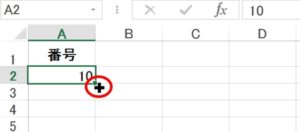
オートフィルで連続データ作成できるのを確認
「フィルハンドル」の設定を有効にした後、オートフィルで連続データ作成できるのを確認しましょう。
1.「A2」を選択します。
2.セルの右下角にマウスポインターを当てて、表示される「フィルハンドル」を確認しましょう。
3.「A2」を選択して、フィルハンドルを下方向にドラッグします。
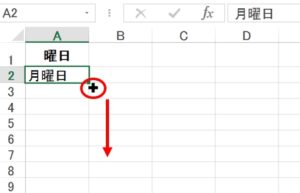
4.連続データが入力されました!
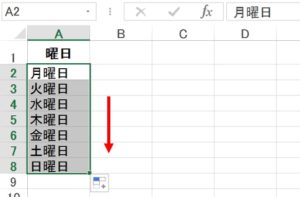
計算方法の設定が原因
オートフィルで数式をコピーしても計算結果が反映されない時があります。その場合、コピー元と同じ値がコピーされているという時があります。
計算方法の設定が手動になっている
数式の「計算方法の設定」が「手動」になっていると、数式が計算されません。「計算方法の設定」を「自動」にしましょう。
計算方法の設定を自動に変える
1.「ファイル」タブをクリックしましょう。
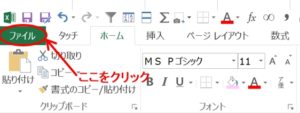
2.「オプション」をクリックします。
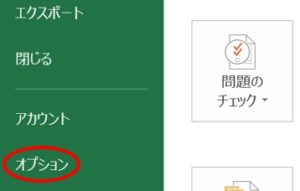
3.「数式」の「計算方法の設定」の「手動(M)」に、チェックマークがついています。
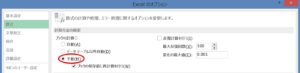
4.「自動(A)」にチェックマークを入れて「OK」をクリックしましょう。「計算方法の設定」は完了です。オートフィルで数式をコピーすると計算結果が反映されます。
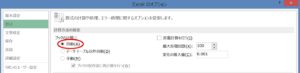
コピー元の数式が間違っている事が原因
エクセル、オートフィルを使って数式をコピーすると、数式の結果が思った通りの結果になっていないことがあります。
関数の引数が相対参照になっている
VLOOKUP関数で「商品番号」から「金額」を返します。
1.B2に数式を入力します。
B2 =VLOOKUP(A2,E2:G7,3,FALSE)
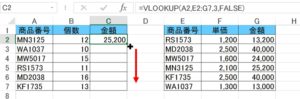
2.B2を選択して、フィルハンドルを下方向にドラッグします。
3.数式がエラーになっているセルがあります。「C5」のセルを見てみましょう。
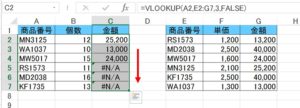
4.検索する範囲がずれています。検索する範囲が、相対参照になっていることがエラーの原因です。
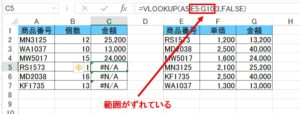
関数の引数を絶対参照にします
VLOOKUP関数で、検索する範囲がずれないように、範囲は絶対値にします。
1.B2に数式を入力します。
B2 =VLOOKUP(A2,$E$2:$G$7,3,FALSE)
2.B2を選択して、フィルハンドルを下方向にドラッグします。
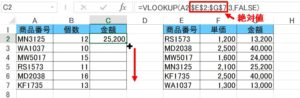
3.数式の計算結果が反映されます。
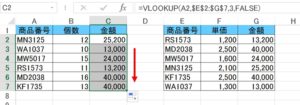
エクセル、オートフィルで数式をコピーした時に、コピー元の書式もコピーされてしまったという事はないでしょうか。
書式はコピーしたくないという時、オートフィルオプションを使うと数式だけコピーすることができます。
フィルハンドルをコピーしたい方向にドラッグして、オートフィルオプションを開きます。「書式なしコピー(フィル)」を選択すると数式だけコピーできます。

オートフィルを使うと色々な連続データが作成できます
エクセル、オートフィル機能を使うと、数値、日付、数式などの連続データが簡単に入力できますが、使い方によって色々な連続データを作成することができます。オートフィルでは、連続データが入力できるものと、できないものがあるのですが、できないものでも「ユーザー設定リスト」に登録すると独自の連続データを作成することができます。テクニックを覚えると様々な連続データを入力することができます。
こちらの記事もご覧ください。⇒エクセルで大量のデータを一括で入力する!






















