エクセルで、グラフのデータラベルの位置を、移動させる方法を紹介します。グラフを作成してデータラベルを表示した時、データラベルが重なり合ってしまうことがあります。そのようなとき、データラベルを見える位置に移動させます。データラベルの位置は、上下左右、中央に移動できますが、直接、動かして微調整することもできます。

下のグラフを使って、エクセル、グラフのデータラベルの位置を移動させる方法を3つ説明していきます。
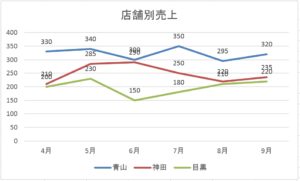
データラベルが重なっている箇所があります。数値が隠れて見えません。1つ1つのデータラベルが、見える位置に移動させます。
グラフの要素から位置を変更
目黒支店のデータラベルの位置を下にしてみましょう。
1.目黒のデータラベルを、どれか1つクリックします。目黒のデータラベルが、全て選択されます。
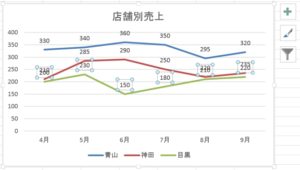
2.「グラフの要素」をクリック→「データラベル」▶で「下」をクリックしましょう。
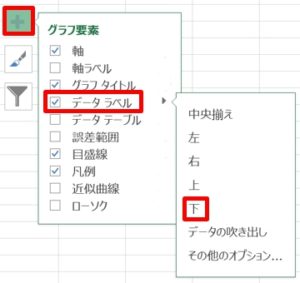
3.目黒のデータラベルの位置が、下に移動しました!
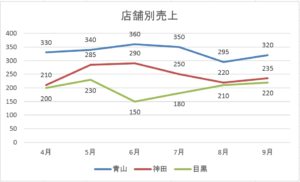
データラベルの書式設定から位置を変更
「データラベルの書式設定」で、目黒支店のデータラベルの位置を、下にしてみましょう。
1.目黒のデータラベルを、どれか1つクリックすると、目黒のデータラベルが全て選択されます。
2.右クリック→「データラベルの書式設定」をクリックしましょう。
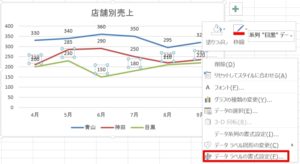
3.「データラベルの書式設定」が表示されます。「ラベル オプション」→「ラベル オプション」→「ラベルの位置」→「下」のチェックボックスを選択しましょう。
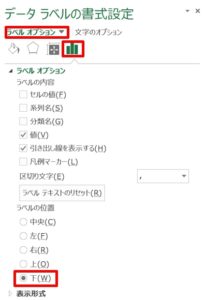
3.目黒のデータラベルの位置が、下に移動しました!
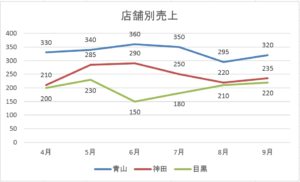
データラベルの位置を直接移動
目黒と神田支店の、4月と8月データラベルが重なっています。データラベルの位置を、直接動かして微調整してみましょう。
1.目黒のデータラベルを、どれか1つクリックします。次に4月のデータラベルをクリックすると、4月のデータラベルだけが選択されて、編集モードになります。
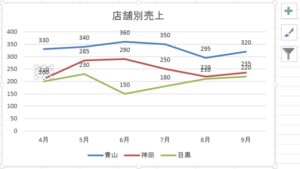
2.目黒の4月のデータラベルを選択して、そのまま下にドラッグしましょう。
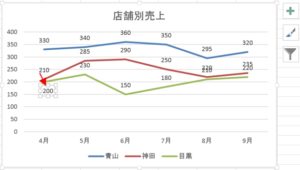
3.目黒のデータラベルの位置を、下に移動できました! 8月データラベルも、同じ要領で下に移動させると、重なっていた目黒と神田支店の、4月と8月データラベルが見えるようになりました!
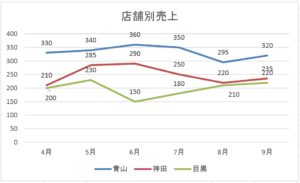

データラベルの位置を微調整
エクセルでの、グラフのデータラベルの位置を移動させる場合、上下左右、中央と移動できますが、ちょうどいい位置にならないことがあります。そのような場合は、直接データラベルを移動させて微調整する必要があります。データラベルの位置を微調整して、どのデータラベルなのか、わかるような位置に配置しましょう。
こちらの記事もご覧ください。⇒エクセルでグラフのデータラベルのフォントを変更























