ワードに見出しを作ってみましょう。
見出しを設定した後、さらに追加したり、解除することもできます。
また、ワードに大見出し、中見出し、小見出しを作成して、番号を振る方法も紹介しています。

ワードの見出しを設定・追加する方法
ワードの見出しは途中から設定したり、追加することもできます。
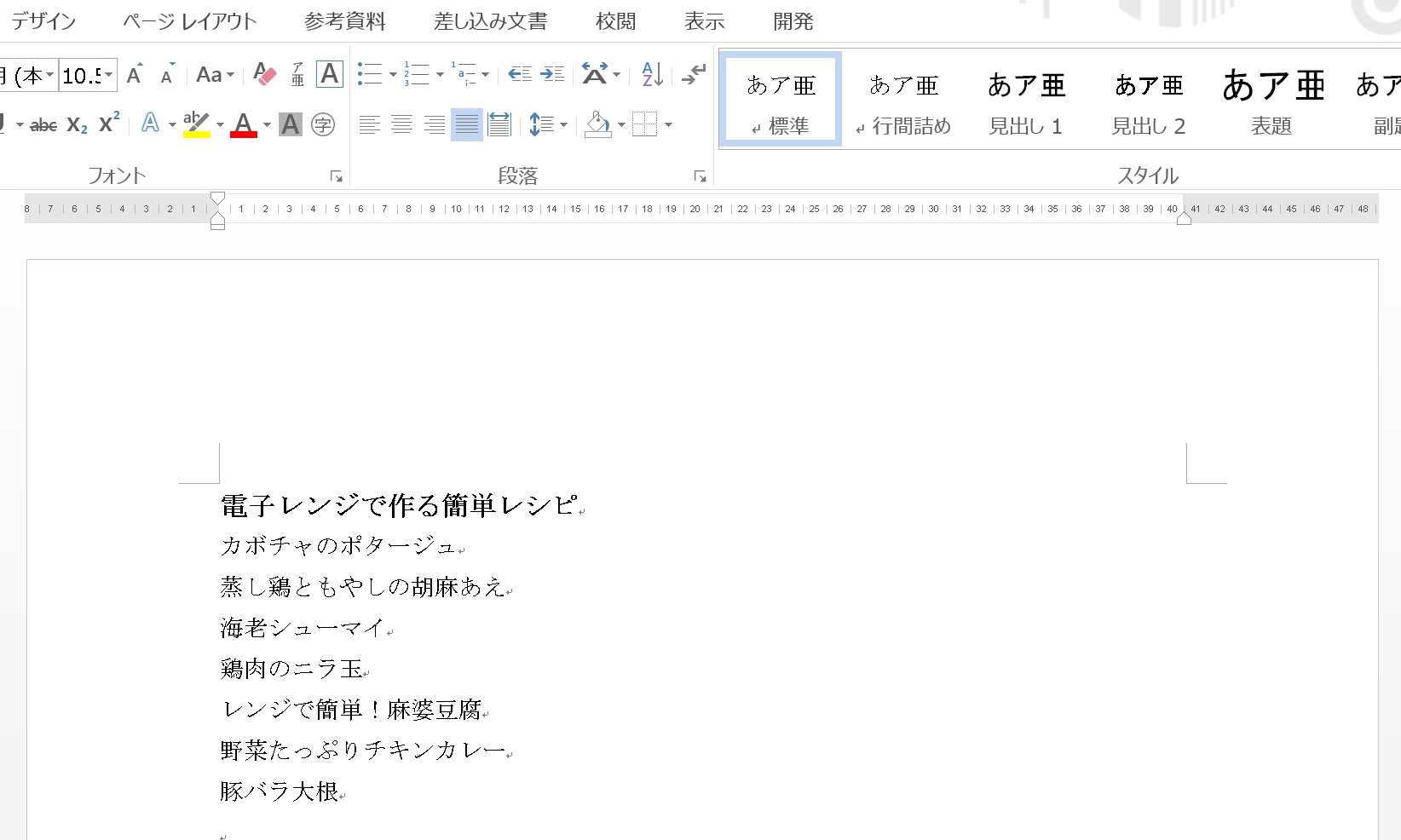
上図に見出しを設定してみましょう。
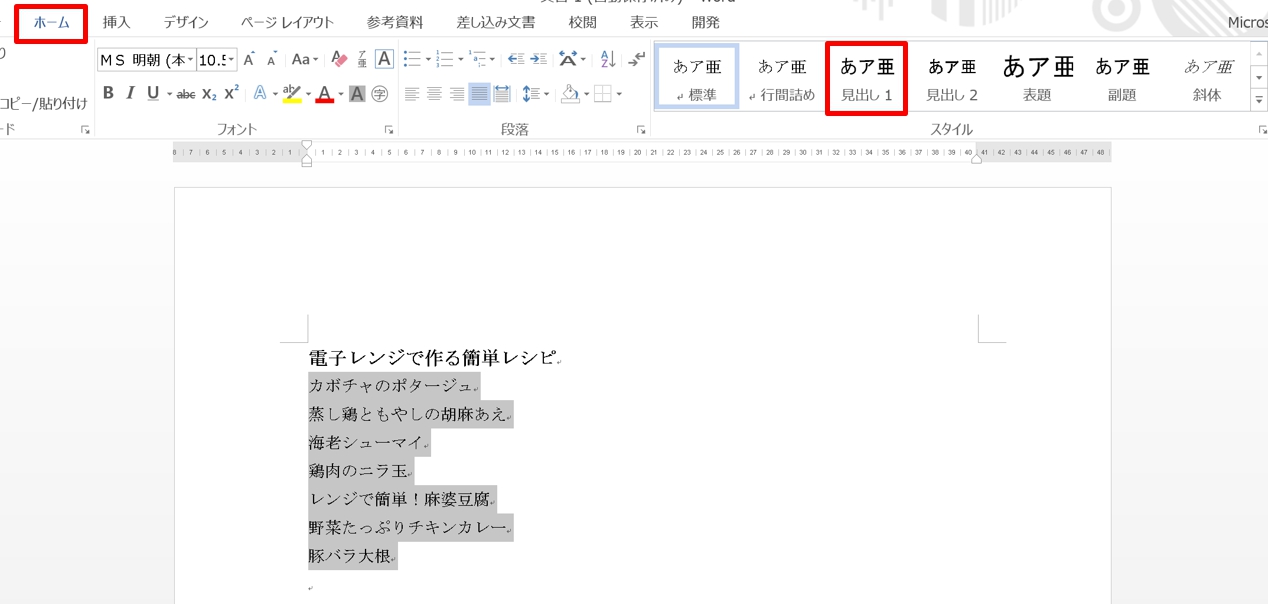
1.見出しにする 「段落」を選択します。
2.「ホーム」 タブをクリックして、スタイルグループにある 「見出し」を選択します。ここでは、「見出し1」 を選択しました。
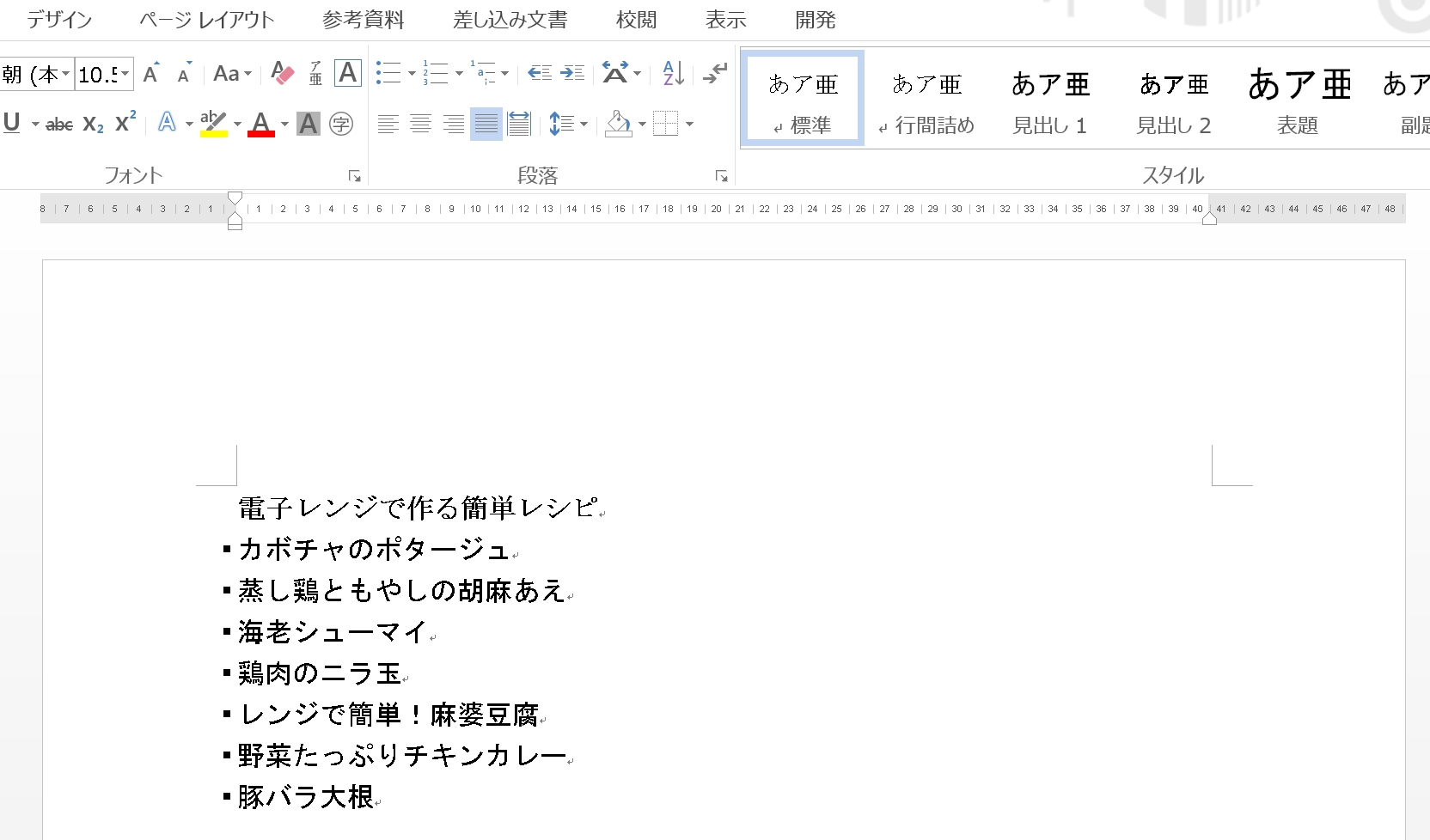
3.選択した範囲に、見出し1 のスタイルが適用されました。見出しの追加も簡単にできます。
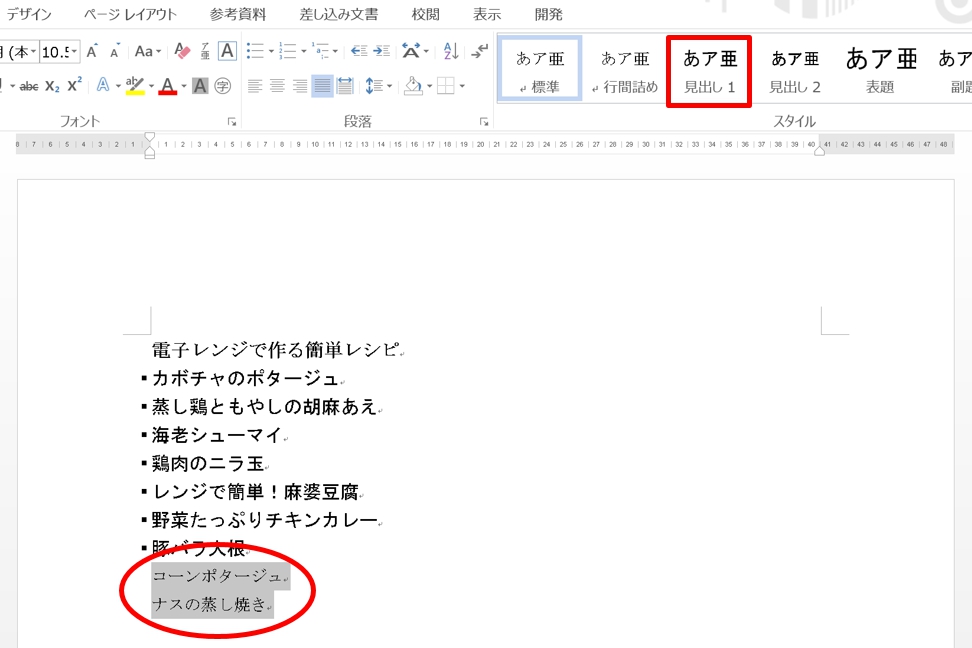
追加する段落を選択して「見出し1」 をクリックします。
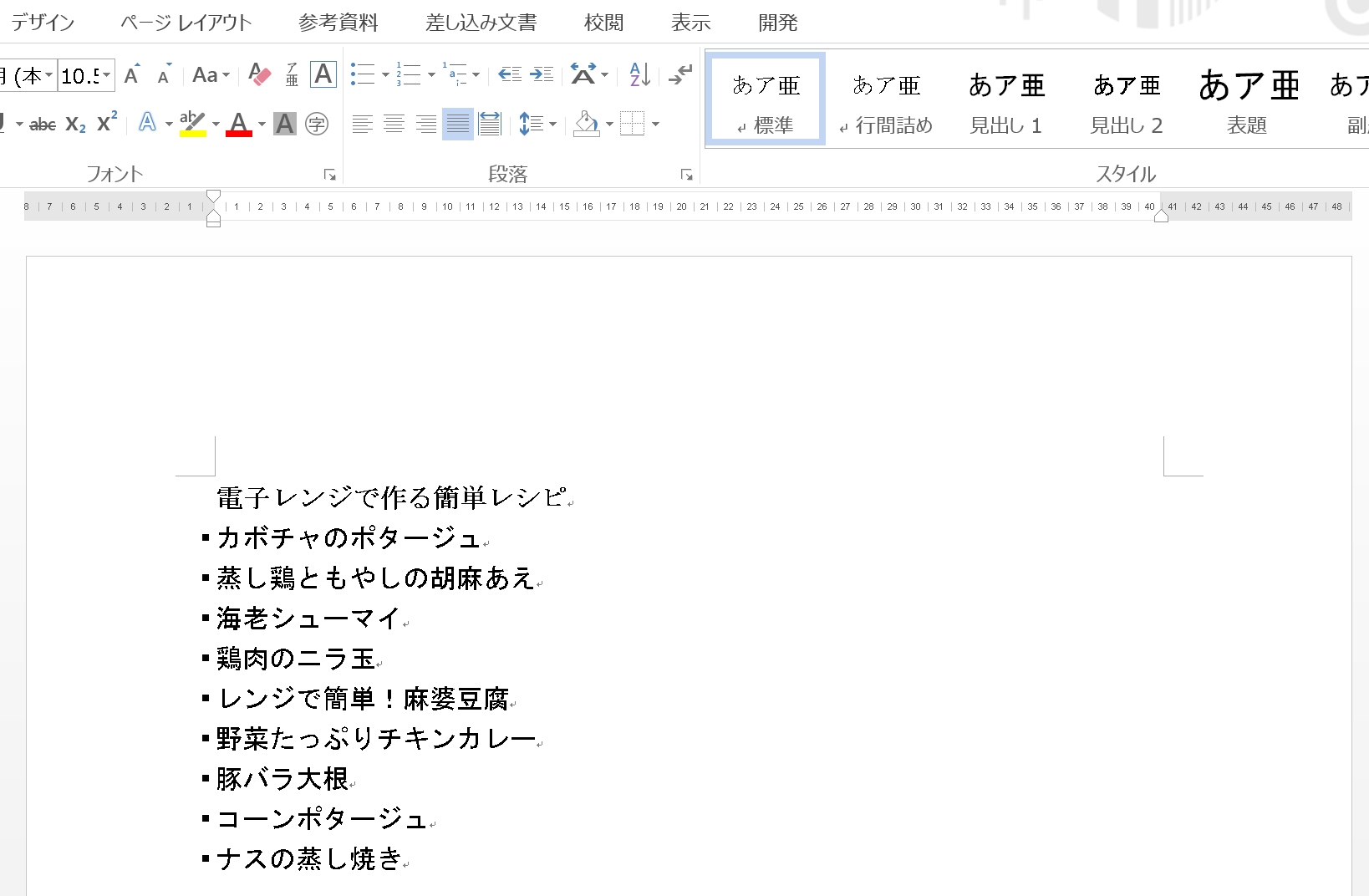
上図のように、見出しが追加されました。
ワードで大見出し・中見出し・小見出しを作る方法
ワードで大見出し・中見出し・小見出しは簡単に作れます。
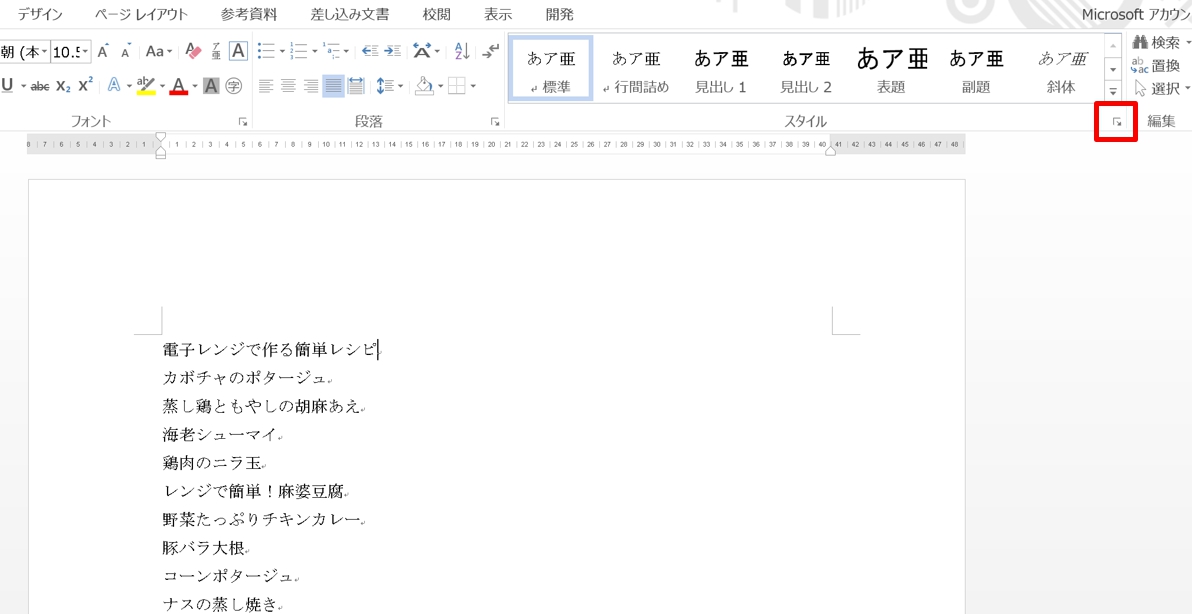
1.大見出しにする段落にカーソルを置き、「ホーム」 タブをクリックして、スタイルグループにある 「スタイルダイアログボックス起動ツール」をクリックします。
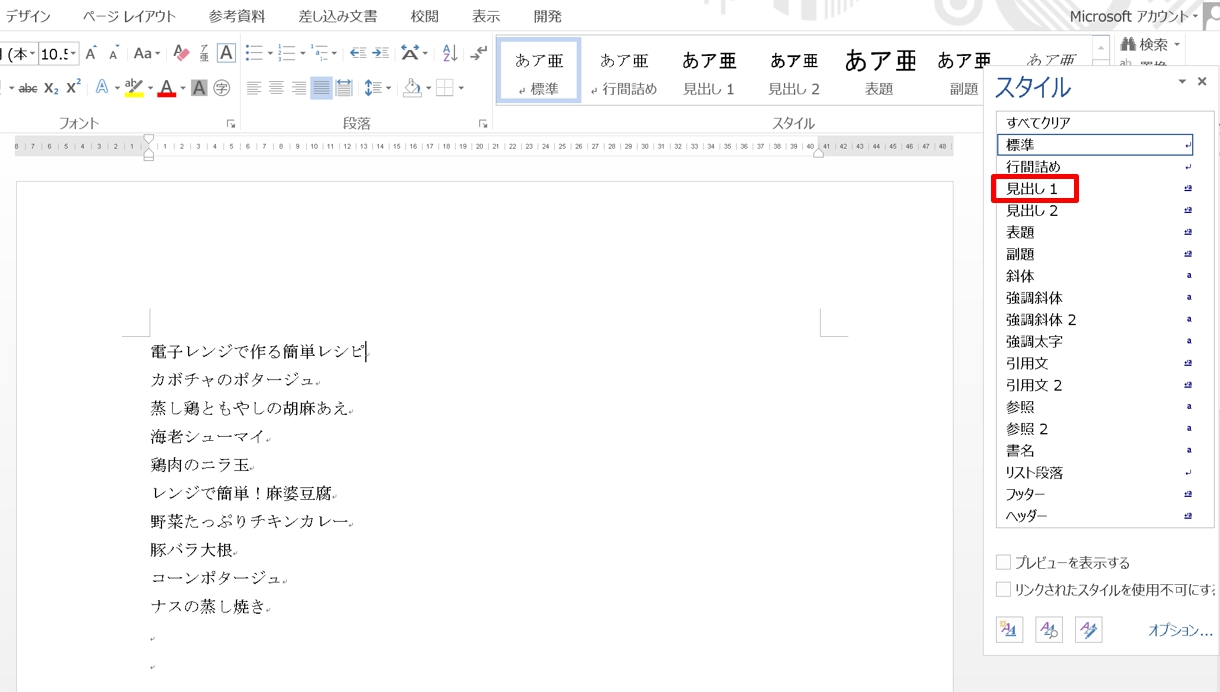
2.「見出し1」 をクリックします。
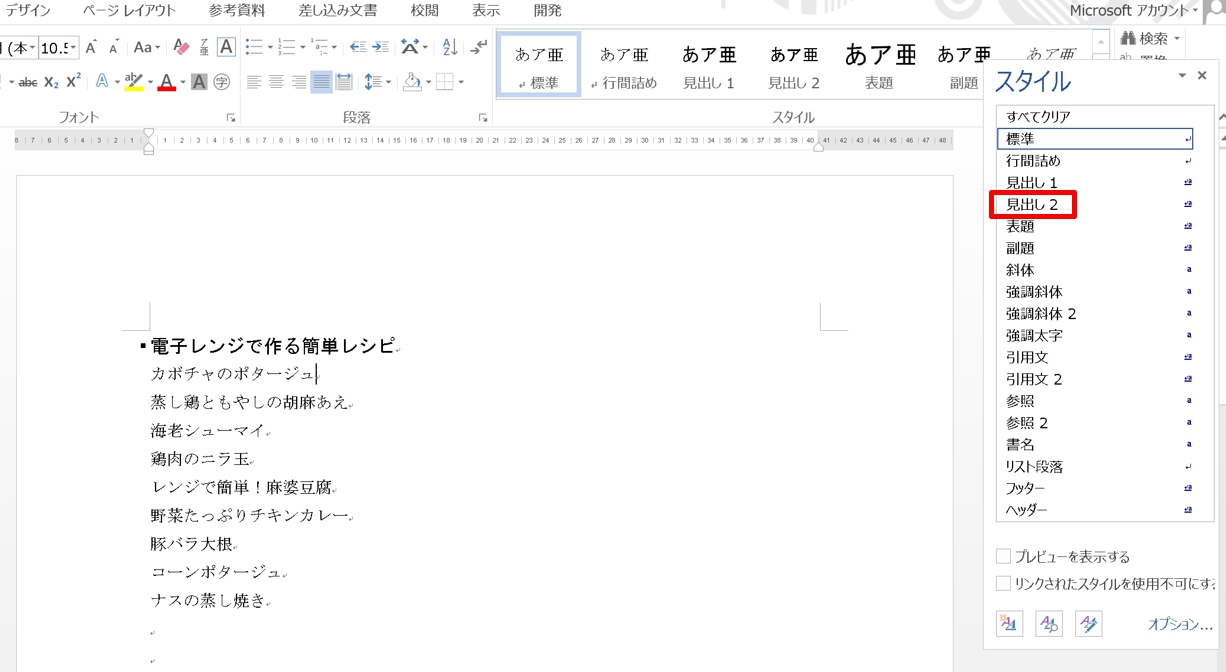
3.中見出しにする段落にカーソルを置き「見出し2」 をクリックします。
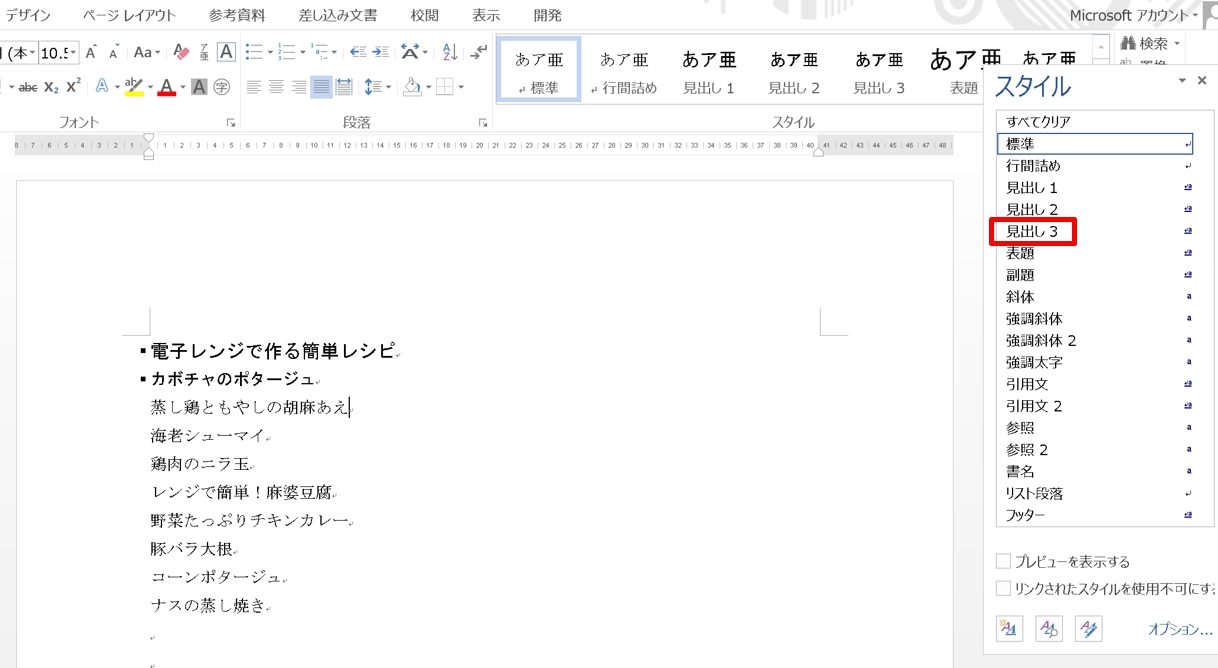
4.中見出しが作成されると「見出し3」が表示されるので、小見出しにする段落にカーソルを置き「見出し3」 をクリックします。
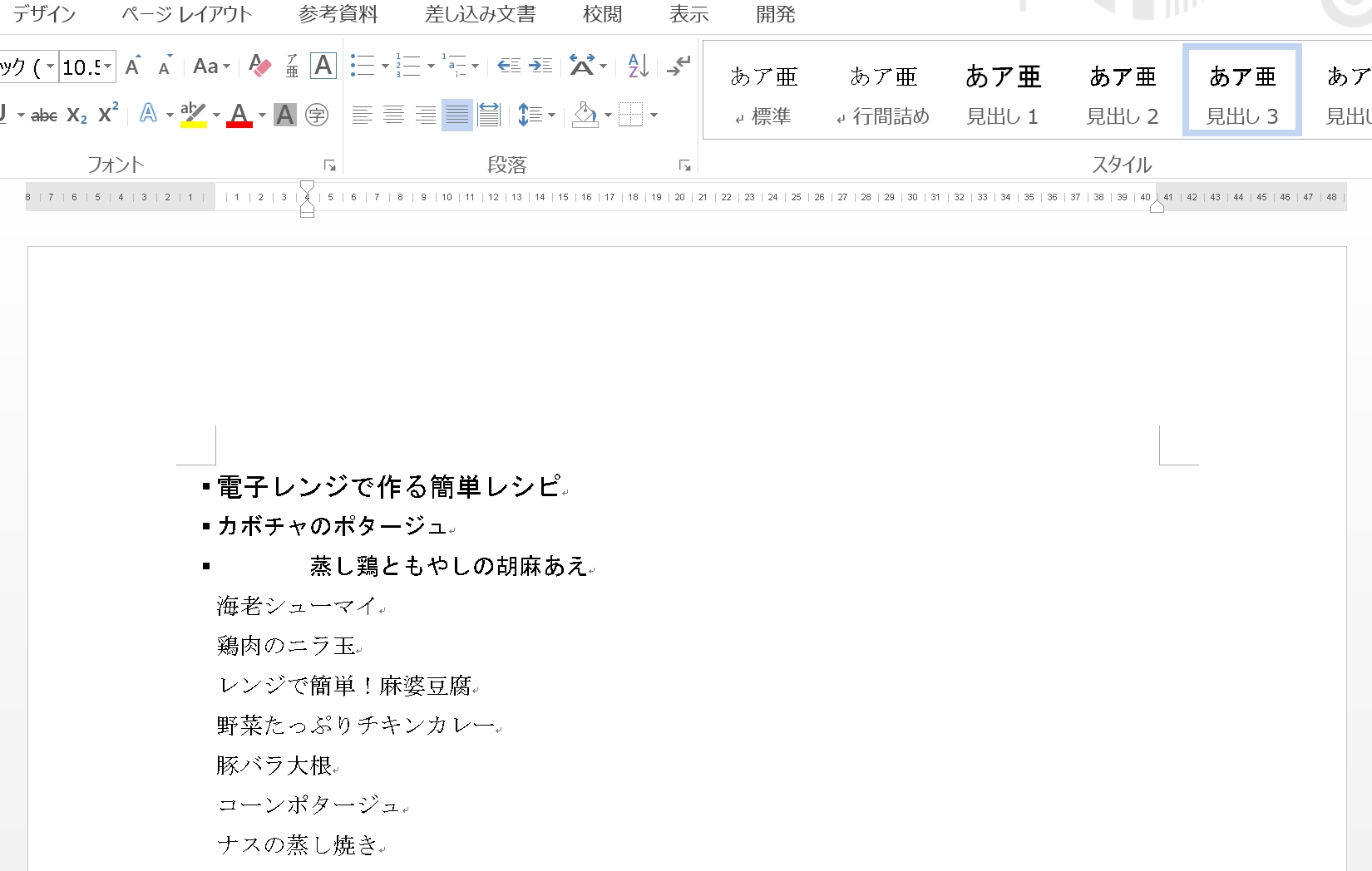
5.大見出し・中見出し・小見出しができました。
ワードの見出しを解除する方法
ワードの見出しが必要なくなった場合、全ての見出しを一括で解除することができます。
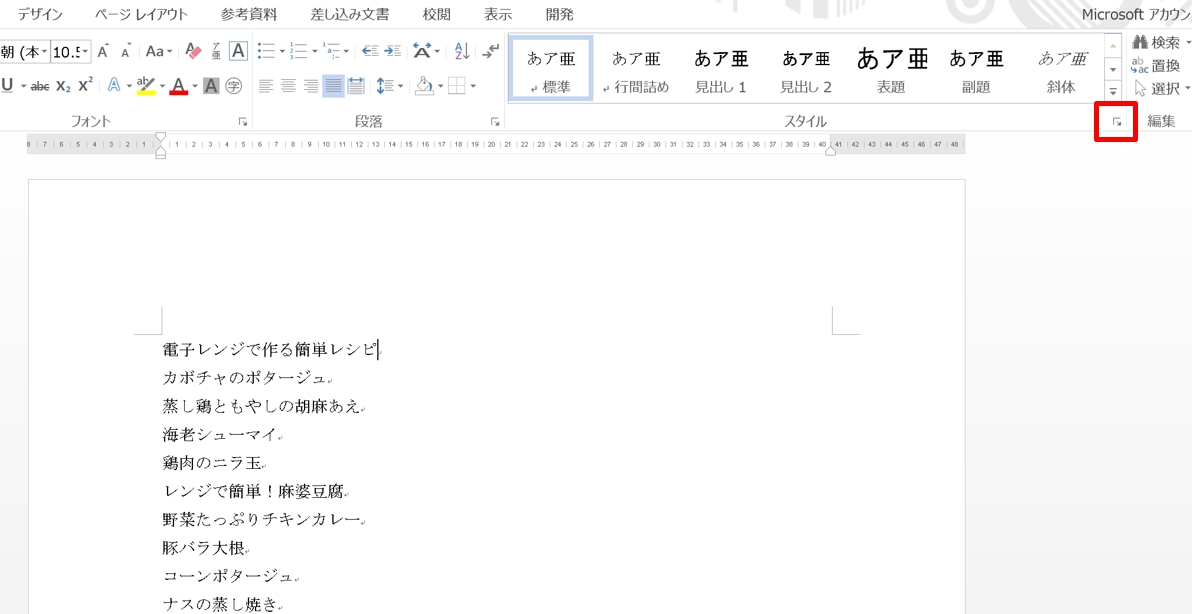
1.解除したい見出しを選択し、「ホーム」 タブ→スタイルグループにある 「スタイルダイアログボックス起動ツール」をクリックします。
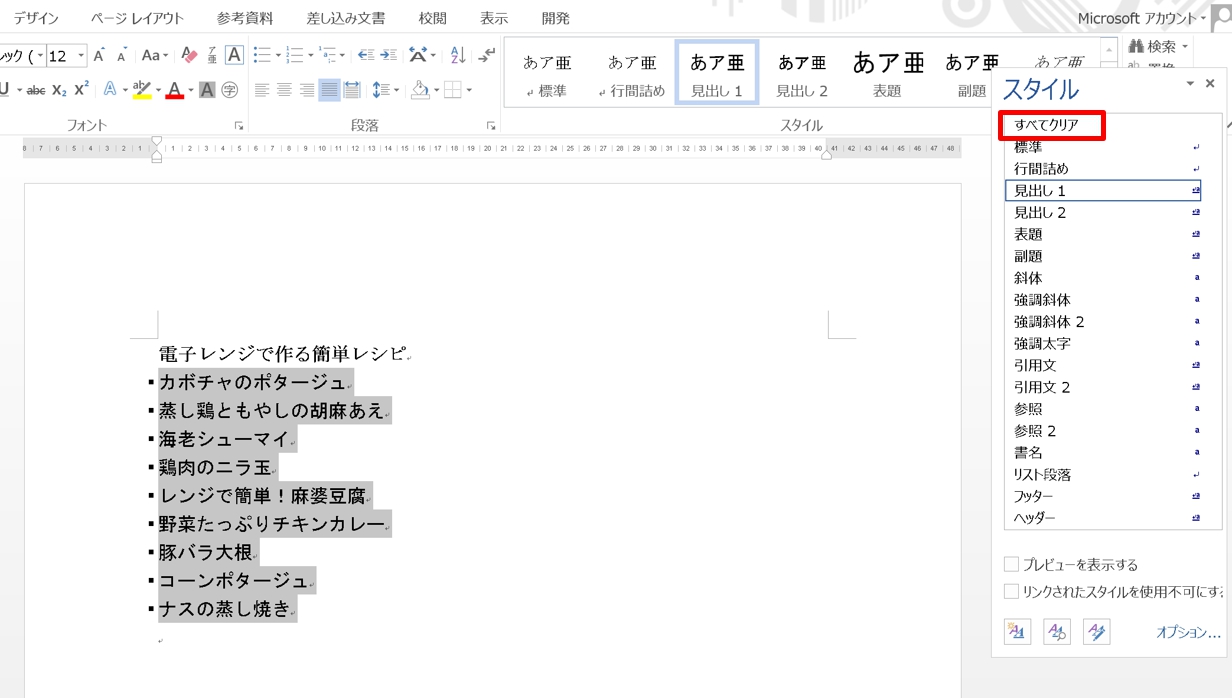
2.「すべてクリア」をクリックすると、見出しが解除されます。
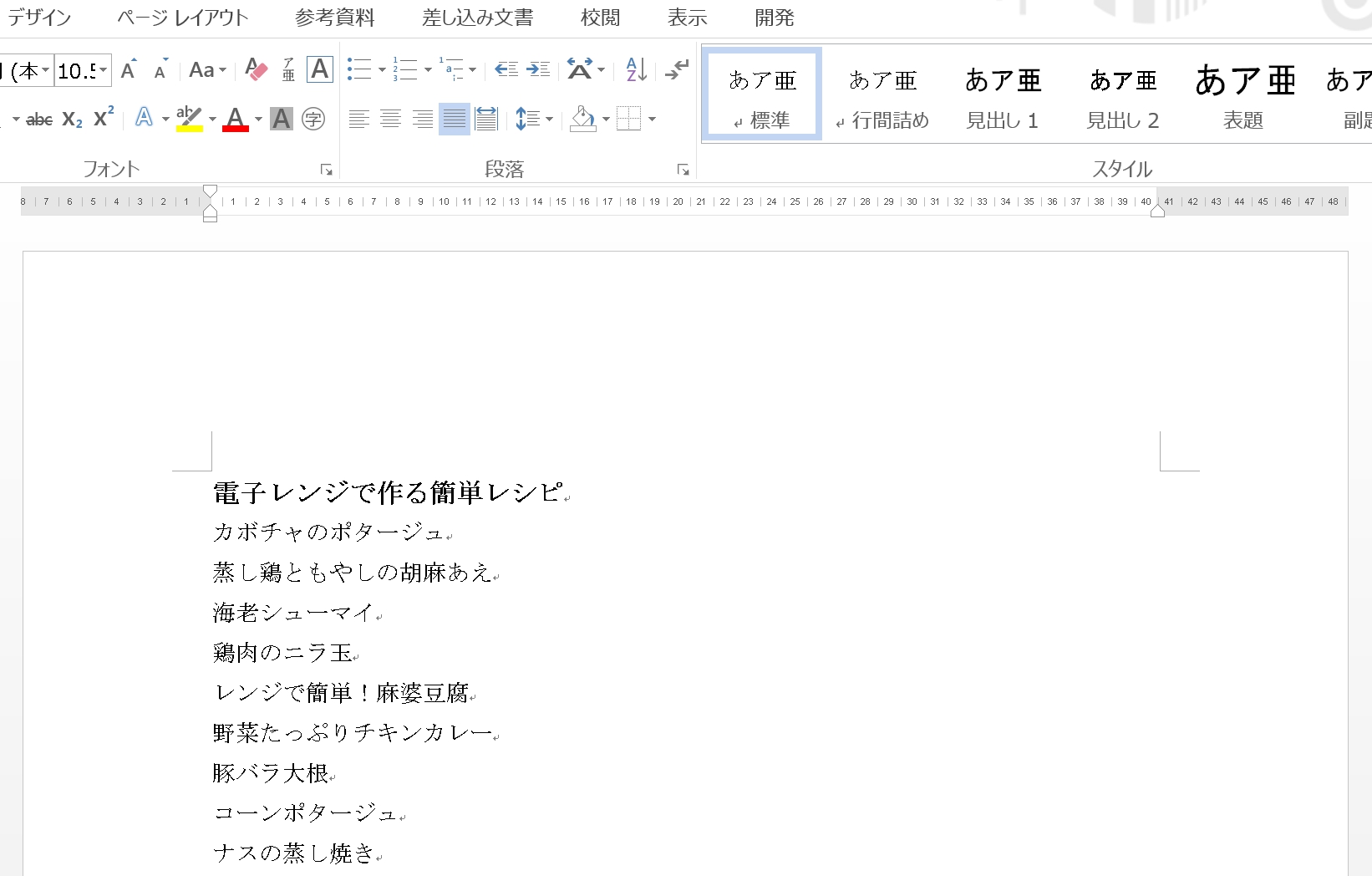
3.選択した見出しが全て一括で解除されました。
ワードの見出しに番号を振る方法
ワードの見出しに、アウトライン番号をつけることもできます。
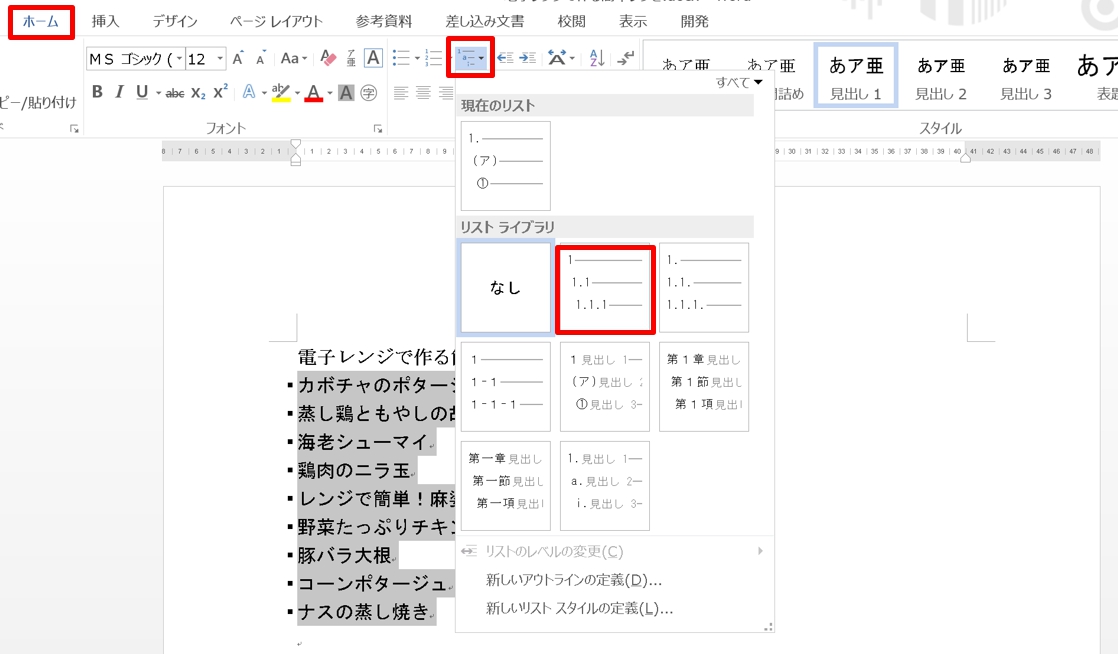
1.「ホーム」タブをクリックして、「段落」グループの「アウトライン」をクリックします。
2.ここでは、「リストライブラリ」から「1」「1.1」「1.1.1」のスタイルを選択しました。
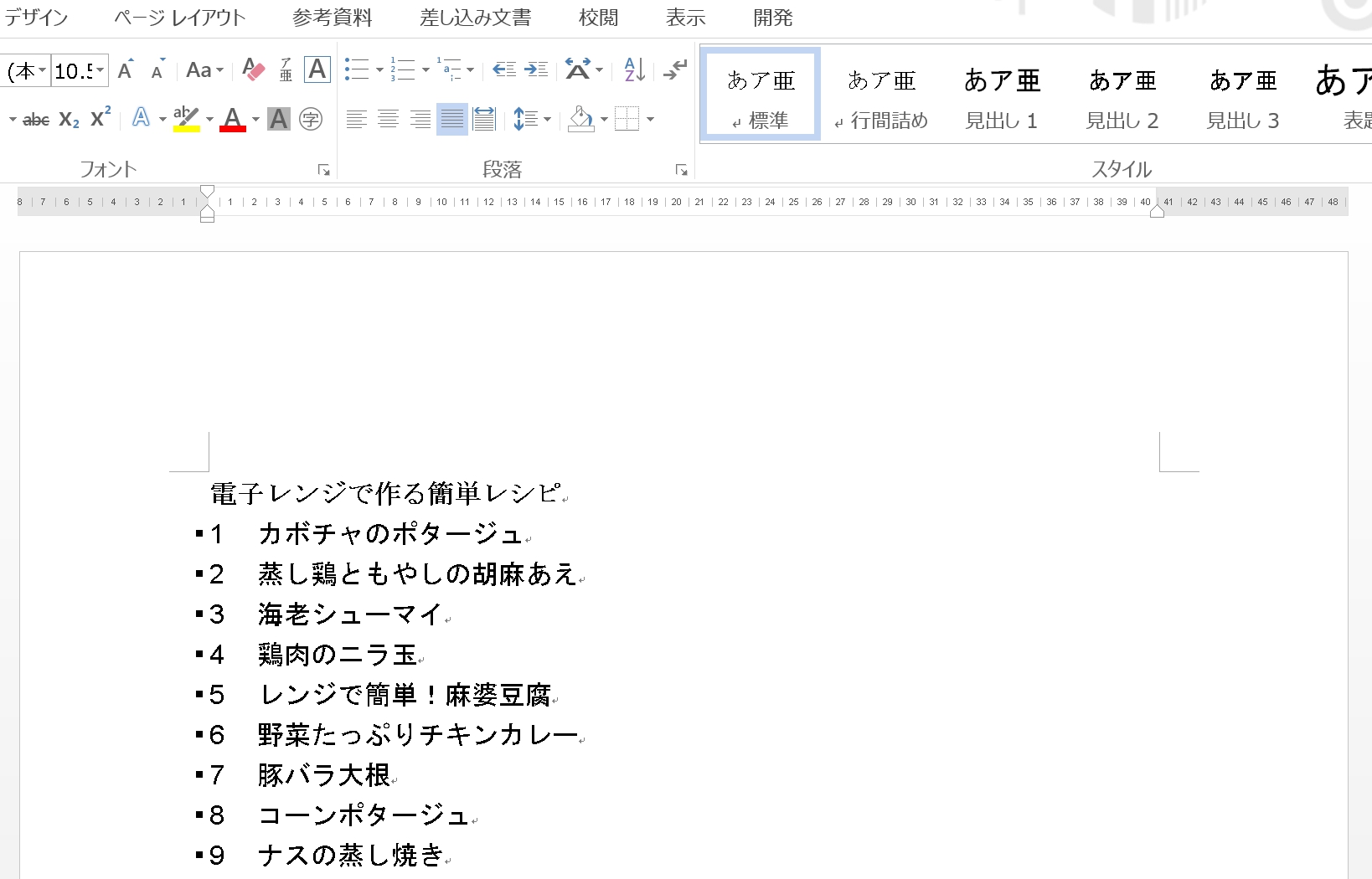
3.ワードの見出しに番号が振られました。
大見出し・中見出し・小見出しに番号を振ることもできます。
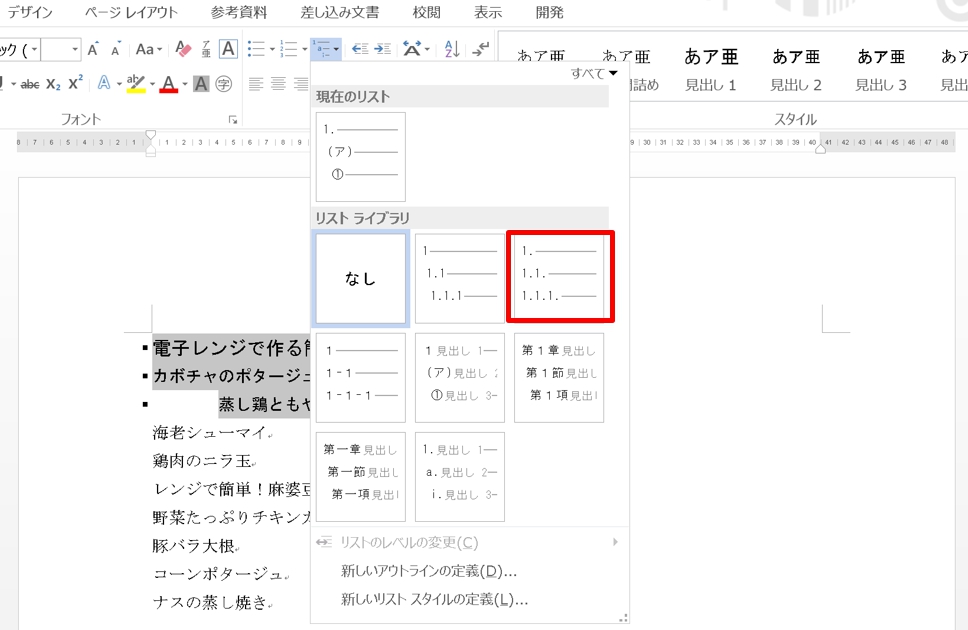
番号を振る見出しを選択して「リストライブラリ」から「1.」「1.1.」「1.1.1.」のスタイルを選択しましょう。
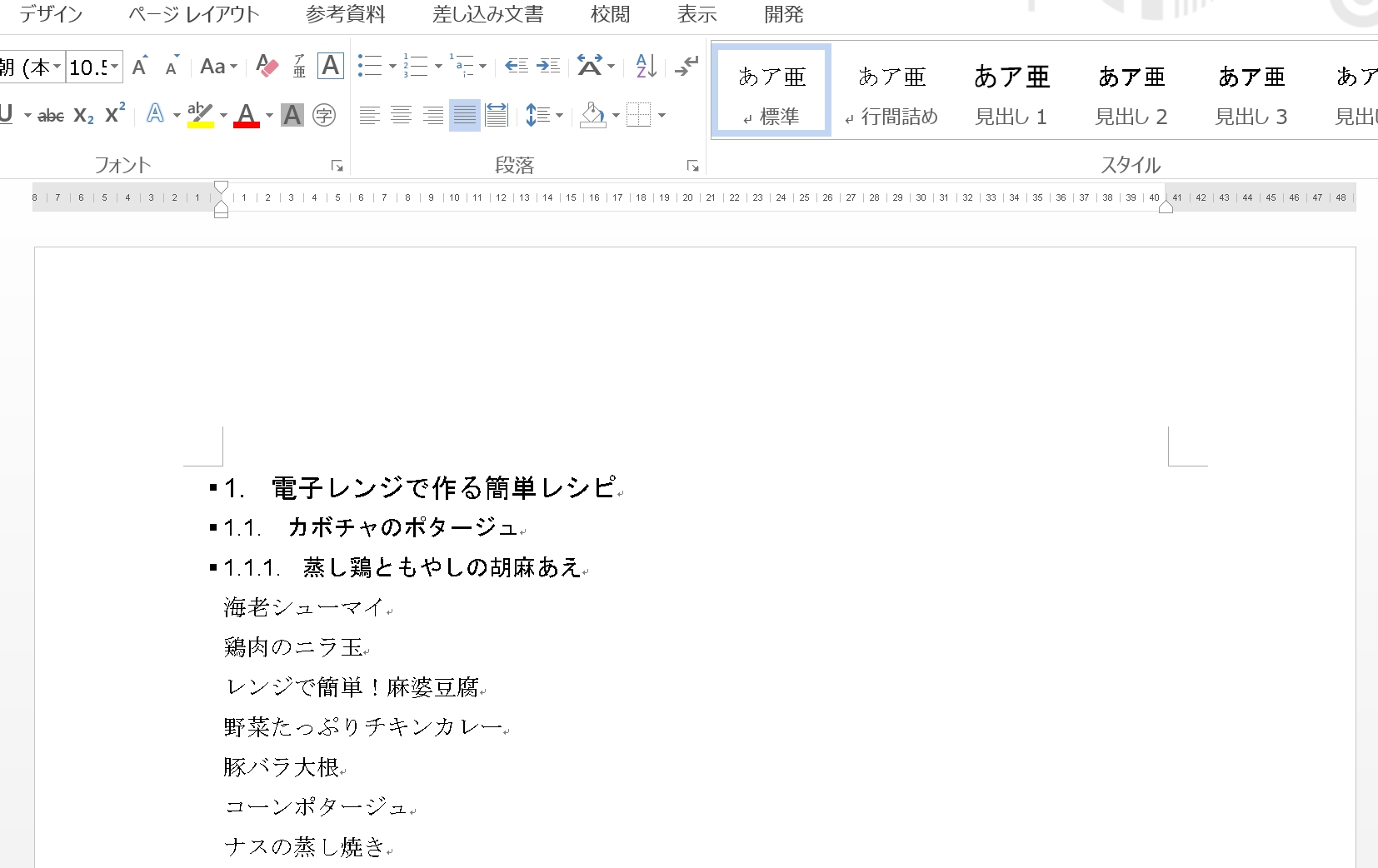
大見出し・中見出し・小見出しに番号が振られました。
まとめ
ワードで見出しを作成した後、見出しの順番を並び替える必要が出てきた場合、どのようにしたらよいでしょう。
そのような質問に応えて、下記サイトで説明しています。
ワードの見出しを並び変える方法は、こちらの記事をご覧ください。⇒ワードの見出しを並び替える方法!ページの入れ替えもできる























