エクセルで、グラフのデータラベルのフォントを変更する方法を紹介します。グラフのデータラベルのフォントは自動で設定されますが、グラフをより分かりやすく、見やすくするためにフォントの色や、太さ、サイズを変更できます。データラベルの色や、太さ、サイズの変更は一括でもできますが、一部だけを変更することもできます。ここでは、一括で変更する方法と、一部だけを変更する方法を分かりやすく説明しています。

データラベルの書式を「フォント」のダイアログボックスから変更していきます。
書式を一括で変更
東京支店のデータラベルの書式を、一括で全て変更します。フォントの色を赤、太さを太字、サイズを10に変更しましょう。
1.東京支店のデータラベルを、1つだけクリックするとデータラベルが全て選択されます。
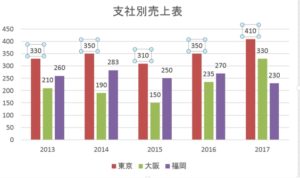
2.右クリック→「フォント」をクリックしましょう。
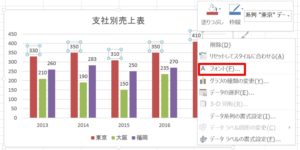
3.「フォント」のダイアログボックスが開きます。次のように設定して「OK」ボタンをクリックしましょう。
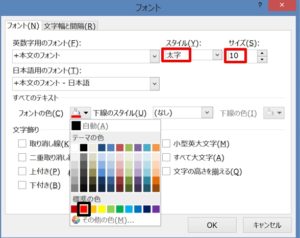
「フォント」のダイアログボックスの設定
スタイル : 太字
サイズ : 10
フォントの色 : 赤
4.東京支店のデータラベルが変更されました!
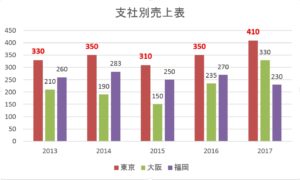
書式を一部だけ変更
1.「東京」のデータラベルをどれか1つだけクリックします。次に2013のデータラベルだけをダブルクリックします。すると、2013のデータラベルが編集モードになります。
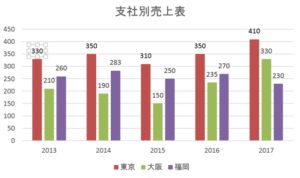
2.右クリック→「フォント」をクリックすると「フォント」のダイアログボックスが開きます。フォントの色を赤、太さを太字、サイズを10に変更して「OK」ボタンをクリックしましょう。

3.東京支店の2013のデータラベルだけが変更されました!
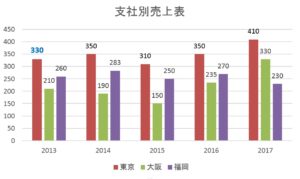
ホームタブから、データラベルの書式を変更していきます。
書式を一括で変更
東京支店のデータラベルの書式を一括で、フォントの色を赤、太さを太字、サイズを10に変更しましょう。
1.「ホーム」タブ→「フォント」グループで、フォントの色を赤、太さを太字、サイズを10に設定しましょう。東京支店のデータラベルが変更されます。

書式を一部だけ変更
1.「東京」のデータラベルをどれか1つだけクリックします。次に2013のデータラベルだけをダブルクリックすると、2013のデータラベルが編集モードになります。
2.「ホーム」タブ→「フォント」グループで、フォントの色を赤、太さを太字、サイズを10に設定しましょう。東京支店の2013のデータラベルだけが変更されます。
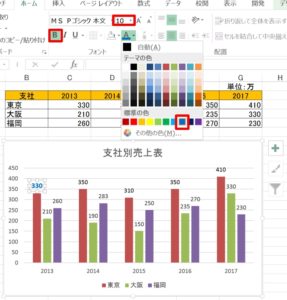
こちらの記事もご覧ください。⇒ワード・エクセル・パワーポイント・アクセスが初心者でも短期間でマスターできる楽パソ!音声と映像で自宅で学べる。
こちらの記事もご覧ください。⇒マイクロソフトオフィスソフトとプログラミングスキルが初心者でも短期間でマスターできる楽パソ!音声と映像で自宅で学べる。
データラベルの書式設定
ここではエクセルで、グラフのデータラベルのフォントを変更する方法を紹介しました。フォントの色や、太さ、サイズを「フォント」のダイアログボックスと、ホームタブから変更できましたが、データラベルの書式設定は「データラベルの書式設定」から、さらに細かく変更することができます。表示形式や枠線も変更できます。
こちらの記事もご覧ください。⇒エクセル グラフのデータラベルの位置を移動する
| エクセル・ワード・パワーポイント・アクセス・マクロVBA・WEBプログラミングを入門から応用までらくらくマスターできる ➡ 動画パソコン教材 |
ワード・エクセル・パワーポイント・アクセスを入門から応用まで映像と音声でわかりやすく学ぶことができます。
↓ ↓ ↓ ↓ ↓

ワード・エクセルパワーポイント・アクセスとエクセルマクロVBA・WEBプログラミング・パソコンソフト作成を入門から応用まで映像と音声でわかりやすく学ぶことができます。
↓ ↓ ↓ ↓ ↓

ワード・エクセル・パワーポイント・アクセスとWEBプログラミングを入門から応用まで映像と音声でわかりやすく学ぶことができます。
↓ ↓ ↓ ↓ ↓
エクセルのマクロとVBAを入門から応用まで映像と音声でわかりやすく学ぶことができます。
↓ ↓ ↓ ↓ ↓

VBA・Java・WEB・C#・HTML/CSSプログラミングを入門から応用まで映像と音声でわかりやすく学ぶことができます。
↓ ↓ ↓ ↓ ↓





















