エクセルでデータをソートする方法を紹介します。エクセルには、データを一括で並び替える機能があります。データは五十音順、数値の大きい順、小さい順で並び替えることがができます。
大量のデータを扱うと、どうしてもデータが分かりにくくなってしまいますね。そのような時、データの並べ替えが活躍します。並び替えを行うことで、大量のデータが分かりやすく、分析しやすくなります。データの並び替えを理解して、仕事アップしましょう。

データの並べ替え
データの並べ替えで、五十音順、数値を大きい順、小さい順で並び替えることができます。
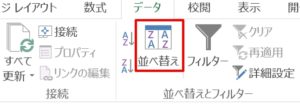
「データ」タブ→「並べ替えとフィルター」グループ→「並べ替え」
操作手順
社員番号一覧表があります。このデータを氏名でソートしてみましょう。ここでは、昇順の順で並び替えてみます。
1.データの範囲内のセルを選択。まとまった範囲の場合は、エクセルが自動的に範囲を選択します。
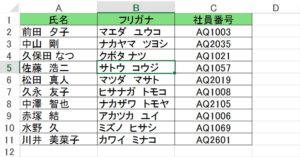
2.「並べ替え」をクリックします。「並べ替え」ダイアログボックスが表示されます。
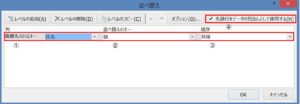
①最優先されるキー
並び替えにキーとなる、列の項目を選択します。
②並べ替えのキー
五十音順、数値で並び替える場合は、「値」を選択します。
③順序
昇順、または降順を選択します。
④先頭行をデータの見出しとして使用する
「先頭行をデータの見出しとして使用する」にチェックが入っているか、確認します。
先頭行の項目で並び替える場合は、必ずチェックを入れます。
ここでは、次のように選択しましょう。
3.並べ替えの設定
①最優先されるキー
氏名を選択します。
②並べ替えのキー
値を選択します。
③順序
昇順を選択します。
④先頭行をデータの見出しとして使用する
先頭行を見出しとする場合は、「先頭行をデータの見出しとして使用する」にチェックを入れます。
4.選択したら「OK」をクリックします。
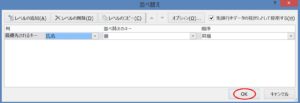
5.氏名が五十音順で並び替えられました。
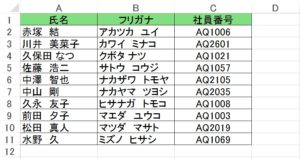
エクセルには、データの並べ替えを解除する機能はありません。
データの並び替えを行った後、元に戻したい場合は、データの並べ替えをする前に、データに連番を振っておくことをお勧めします。
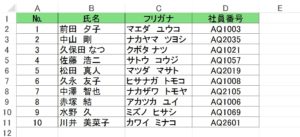
こちらの記事もご覧ください。⇒ワード・エクセル・パワーポイント・アクセスが初心者でも短期間でマスターできる楽パソ!音声と映像で自宅で学べる。
こちらの記事もご覧ください。⇒マイクロソフトオフィスソフトとプログラミングスキルが初心者でも短期間でマスターできる楽パソ!音声と映像で自宅で学べる。
データの並べ替えの応用
データの並べ替えは、値だけでなく、セルの色、フォントの色でも並び替えることができます。ここでは、氏名をキーとしてソートしましたが、複数の項目で並び替えることもできます。
データの並べ替えには、先頭行をデータの見出しとして並び替える機能も、持っていることは知っているでしょうか。横方向で並べ替えることもできるんです。これは、意外と知られていないデータの並び替えです。応用では、まだまだ持っているデータの並び替えの隠れた機能を紹介しています。
こちらの記事もご覧ください。⇒エクセルの並べ替えで横方向に列単位でソートする方法
| エクセル・ワード・パワーポイント・アクセス・マクロVBA・WEBプログラミングを入門から応用までらくらくマスターできる ➡ 動画パソコン教材 |
ワード・エクセル・パワーポイント・アクセスを入門から応用まで映像と音声でわかりやすく学ぶことができます。
↓ ↓ ↓ ↓ ↓

ワード・エクセルパワーポイント・アクセスとエクセルマクロVBA・WEBプログラミング・パソコンソフト作成を入門から応用まで映像と音声でわかりやすく学ぶことができます。
↓ ↓ ↓ ↓ ↓

ワード・エクセル・パワーポイント・アクセスとWEBプログラミングを入門から応用まで映像と音声でわかりやすく学ぶことができます。
↓ ↓ ↓ ↓ ↓
エクセルのマクロとVBAを入門から応用まで映像と音声でわかりやすく学ぶことができます。
↓ ↓ ↓ ↓ ↓

VBA・Java・WEB・C#・HTML/CSSプログラミングを入門から応用まで映像と音声でわかりやすく学ぶことができます。
↓ ↓ ↓ ↓ ↓





















