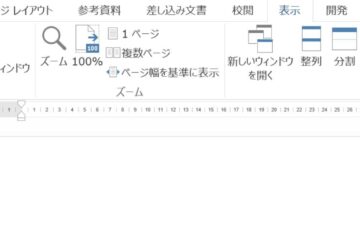ワードで「行間」「行送り」が上手くいかないということはないでしょうか。
そもそも、ワードの「行間」「行送り」とは何なのか。
「行間」「行送り」の違いや設定方法を説明しています。
「行間」「行送り」が上手くできないのは、違いがないと思っていることにあるのかもしれません。

ワードの行間と行送りの違い
行間とは行と行の間の余白と思いがちですが、ワードの行間は違います。
ワードの行間は、行の上部から、次の行の上部までの間隔のことを言います。
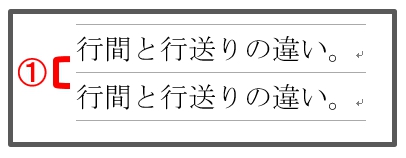
①は行間ではありません。
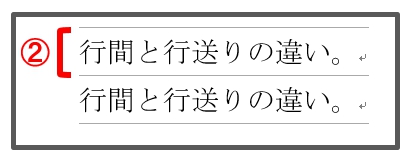
②がワードの行間になります。
では、行送りとはどこが違うのかというと、行送りも1行目の文字の上から2行目の文字の上までの間隔のことをいいます。
このことからすると、基本的にワードの「行間」と「行送り」は同じ意味になります。
何が違うかというと、「行送り」は「行数」とセットと考えると分かりやすいです。
「行間」は段落ごとに特定の行間だけ変更することができますが、「行送り」は文書全体になります。
ワードの行間の設定方法
ワードの行間は「段落」ダイアログボックスから変更することができます。
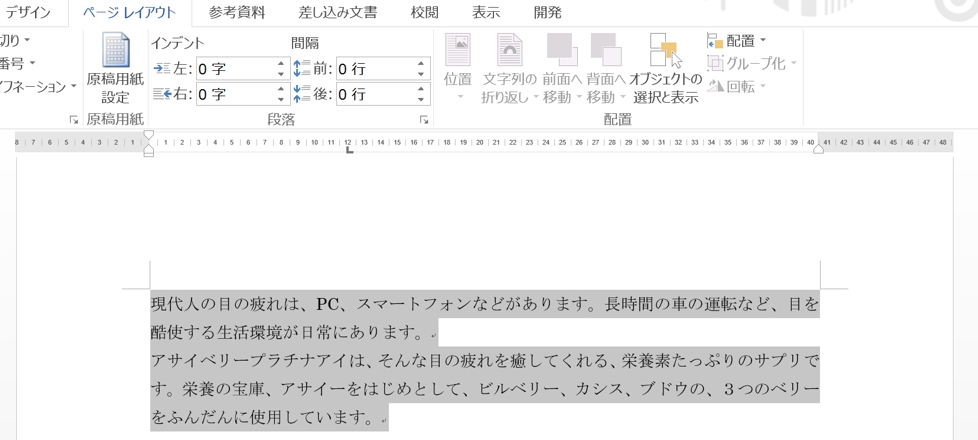
1.設定したい段落を選択します。
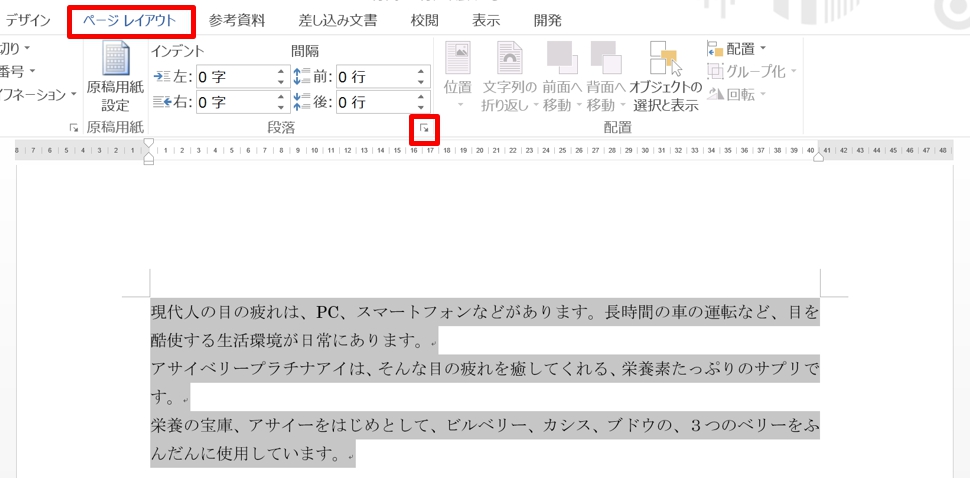
2.「ページレイアウト」タブをクリック→「段落」グループの「段落の設定」 ダイアログボックス起動ツールをクリックします。
「ホーム」タブの「段落」グループからでも「段落の設定」 ダイアログボックス起動ツールを起動することができます。
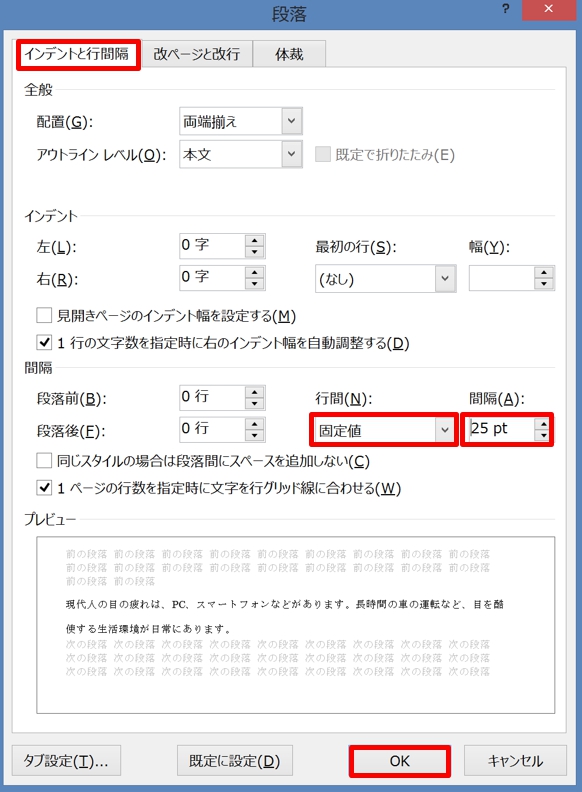
3.「段落」ダイアログボックスが表示されます。
4.「インデントと行間隔」タブをクリック→「行間(N)」から「行間の種類」を選択します。ここでは「固定値」を選択し、間隔を「25pt」にしました。
5.設定が終わったら「OK」ボタンをクリックしましょう。
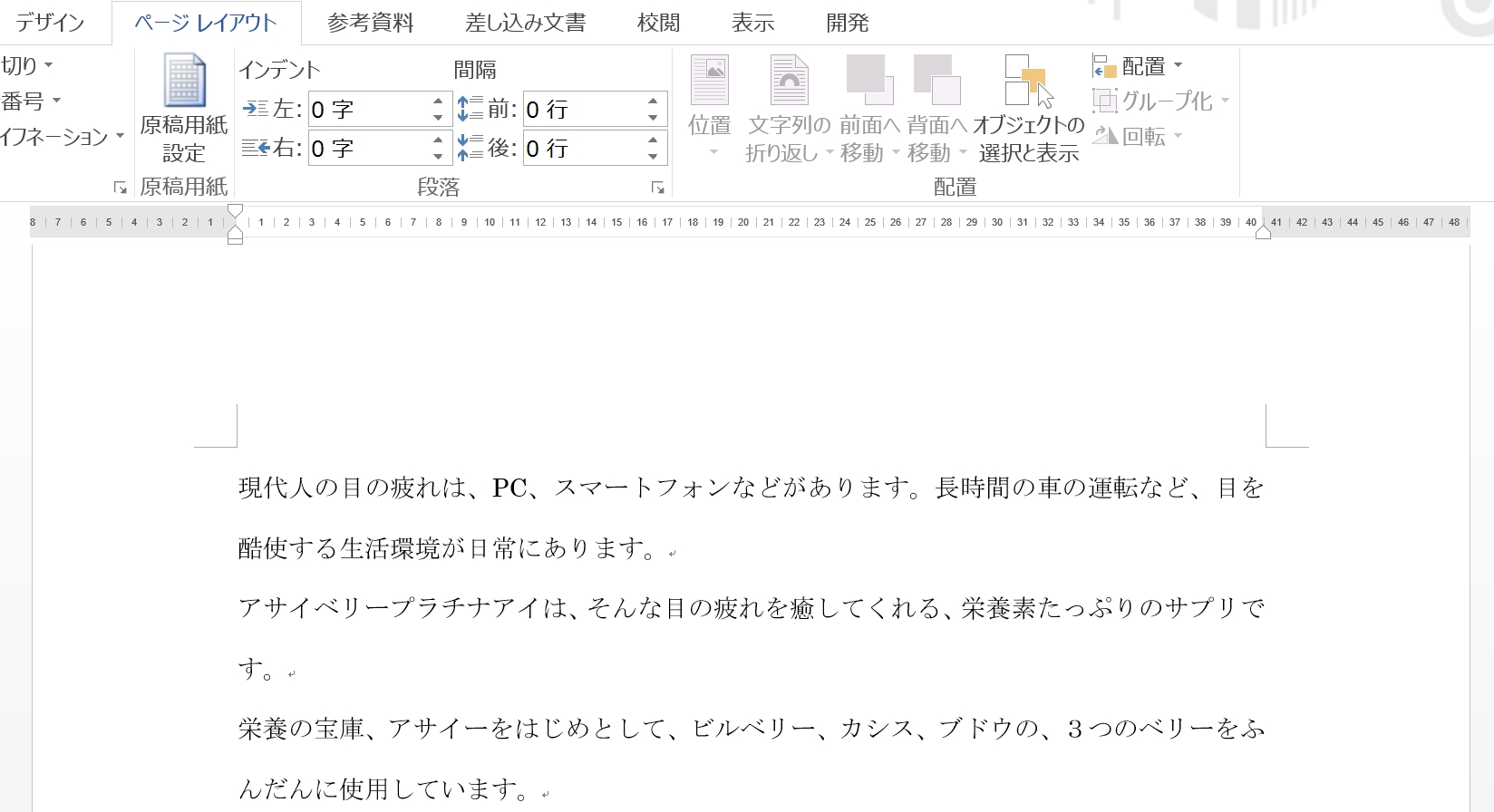
6.行間が「25pt」に広がりました。
ワードの行送りの設定方法
行送り変更すると、文書全体が変更されます。
同時に「行数」も変わるので、「行数」にも注意しながら設定しましょう。
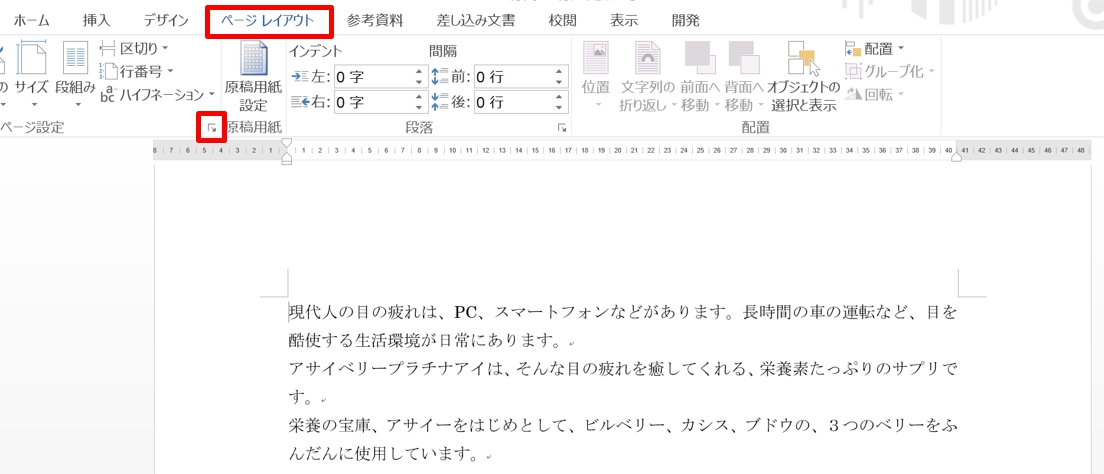
1.「ページレイアウト」タブをクリック→「ページ設定」グループの「ページ設定」 ダイアログボックス起動ツールをクリックします。
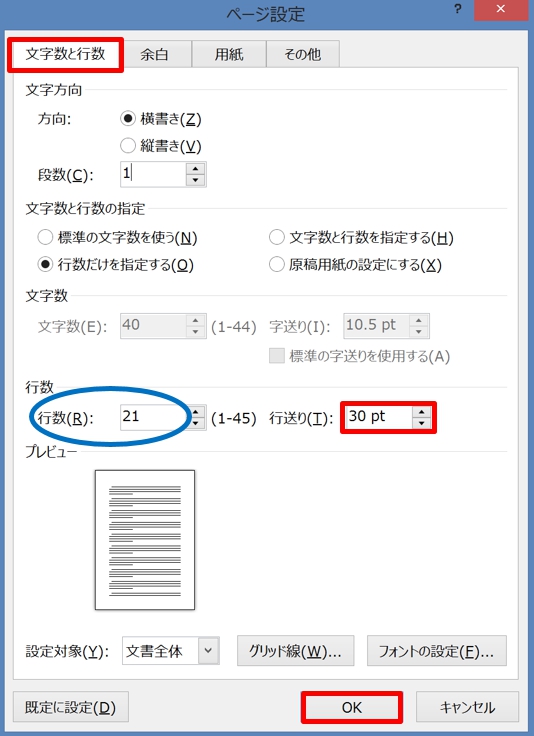
2.「ページ設定」ダイアログボックスが表示されるので、「インデントと行間隔」タブをクリックします。
4.「行送り」から▼▲をクリックして行間サイズを選びます。直接、入力してもいいです。ここでは「30pt」にしました。「行送り」を変更すると「行数」も変わるので、適切なサイズを選びましょう。
5.設定が終わったら「OK」ボタンをクリックします。
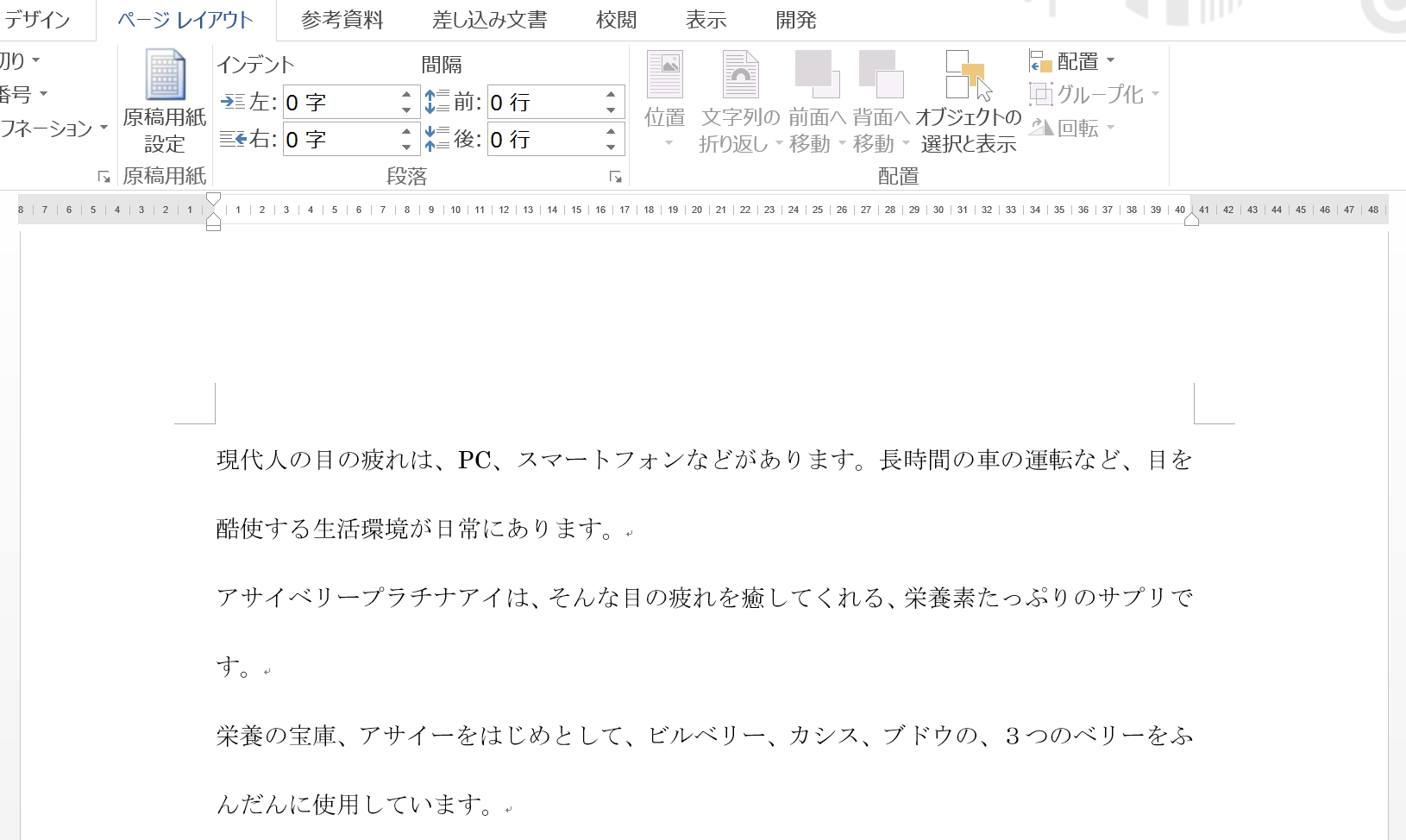
6.文章全体の行間が変更されました。
まとめ
ワードでは行間、行送りは、行数とつながりがあります。
行間、行送りを変更すると行数も変わりますが、逆のことも言えます。
行数を変更すると行間、行送りが自動で変わるので、最初に調整してからに文書を作成することをおすすめします。
行間の設定については、こちらの記事もご覧ください。⇒ワードの行間とは?固定値・最小値・倍数・2行などの説明