ワードの見出しの書式には既定値があり、フォントの種類・サイズなどが決まっています。
しかし、見出しの書式は「スタイルの変更」ダイアログボックスから変更できます。
ここでは、ワードのスタイルを変更する方法を紹介しています。
見出しの作成から説明しているので、見出しをまだ設定したことがない方も、ぜひ参考にしてください。

ワードの見出しを作成する方法
ワードに「大見出し」「中見出し」「小見出し」を作成してみましょう。
「大見出し」「中見出し」「小見出し」の順に作成していきます。
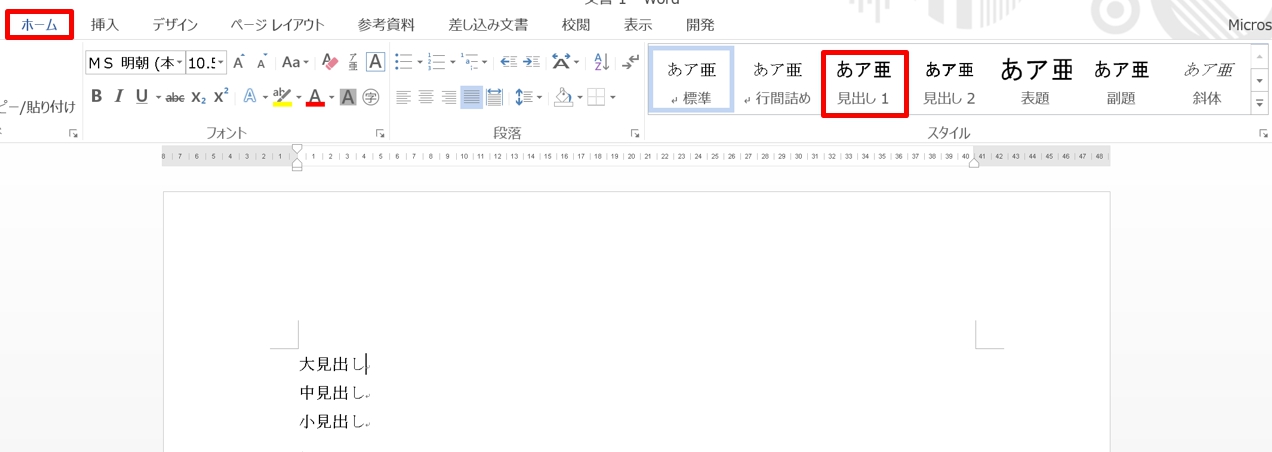
1.「大見出し」にする 「段落」を選択、またはカーソルを置きます。
2.「ホーム」 タブをクリックして、スタイルグループにある 「見出し1」 を選択します。
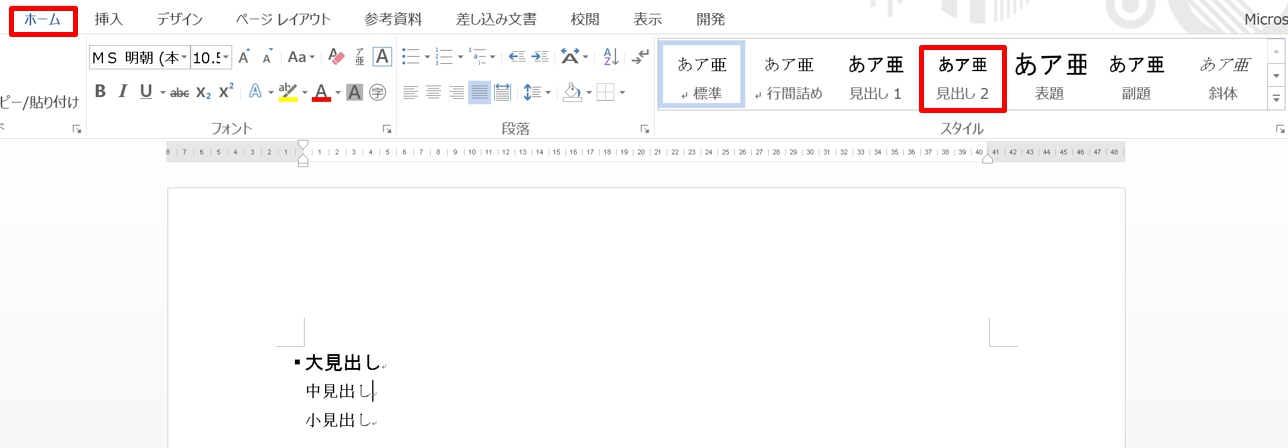
3.「中見出し」にする 「段落」を選択、またはカーソルを置き、スタイルグループにある 「見出し2」 を選択します。
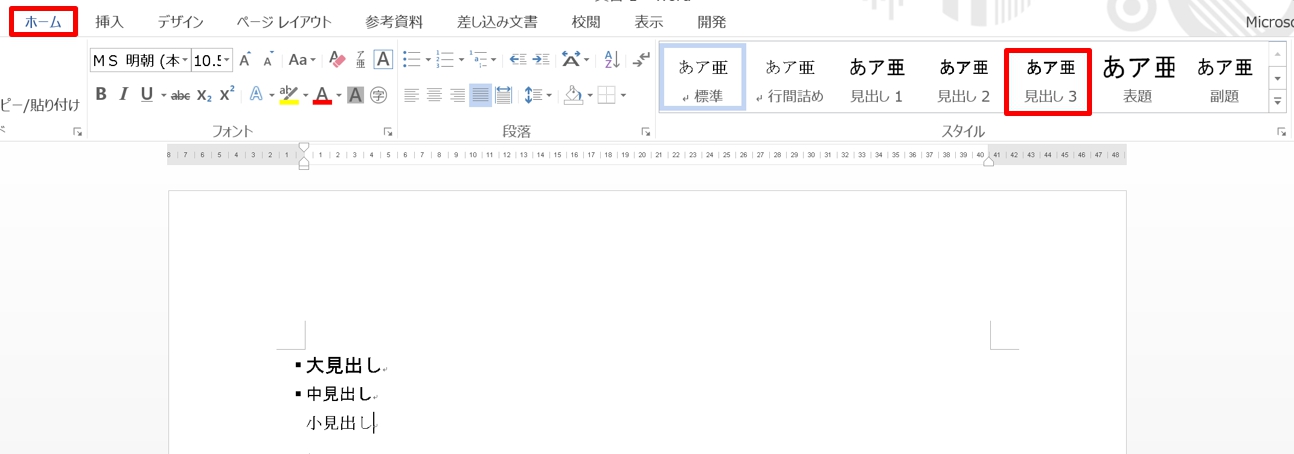
4.「小見出し」にする 「段落」を選択、またはカーソルを置き、スタイルグループにある 「見出し3」 を選択します。
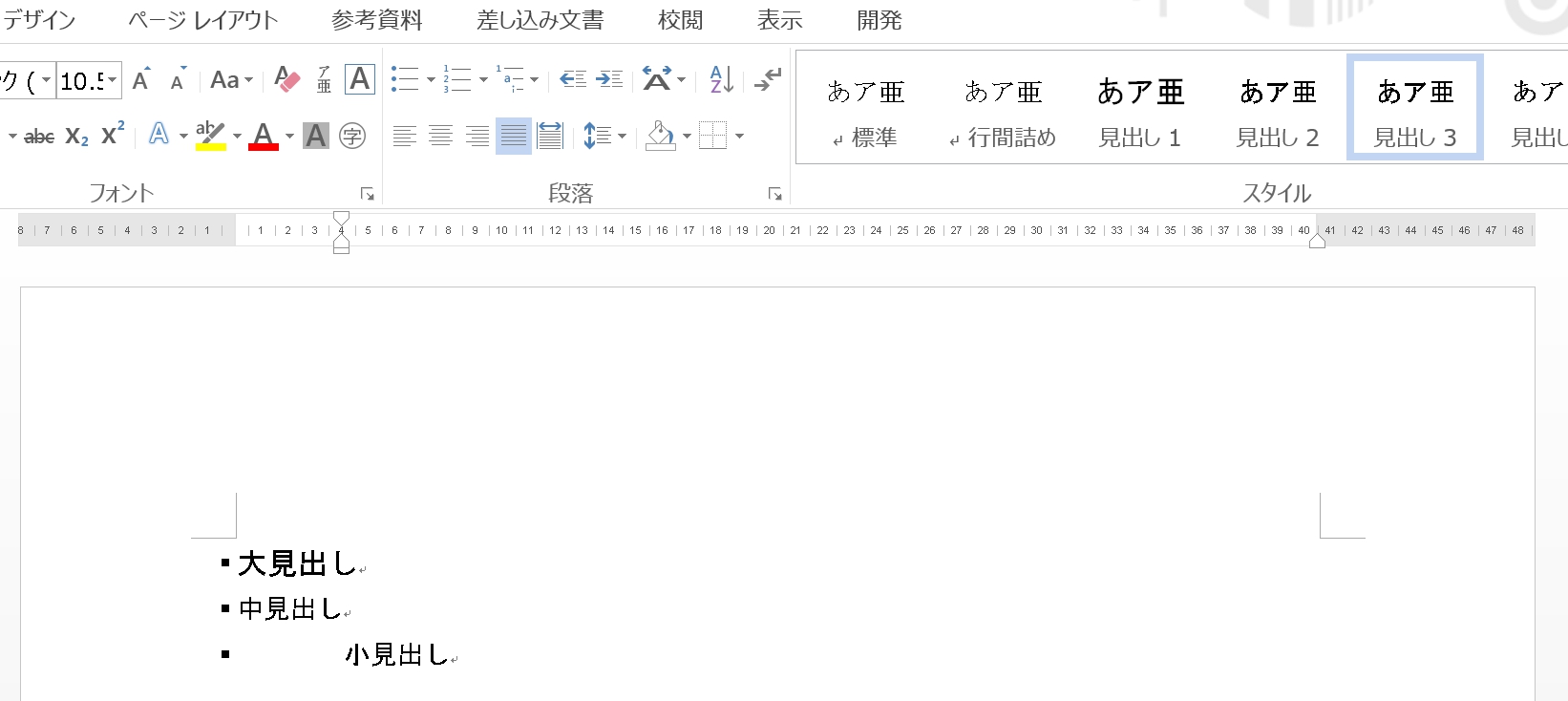
5.「大見出し」「中見出し」「小見出し」を作成できました。
スタイルを変更する方法
見出しの書式は変更することができます。
「見出し1」の文字のサイズを「20pt」文字の色を「赤」に変更してみましょう。
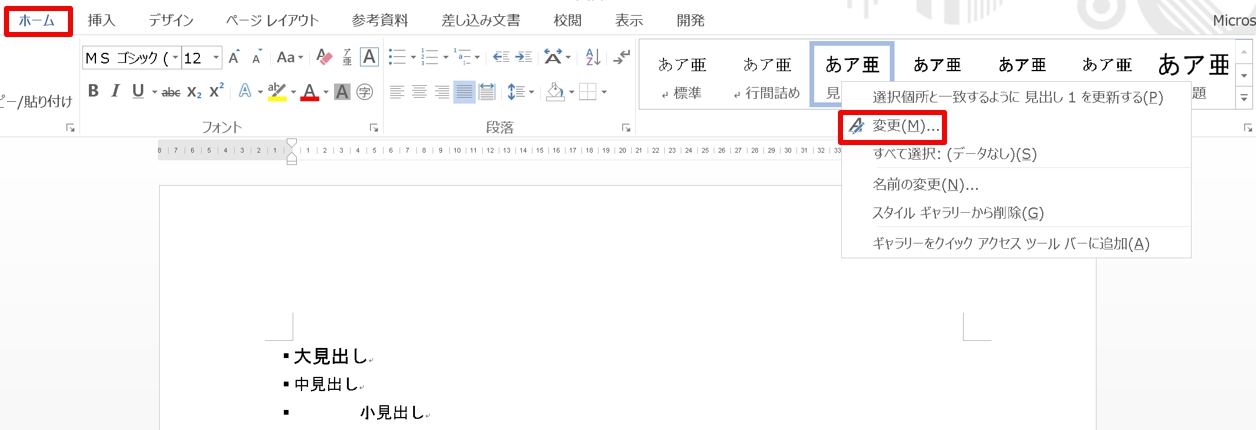
1.「ホーム」 タブをクリックして、ホームスタイルギャラリーにある「見出し1」を右クリックし、「変更」を選択します。
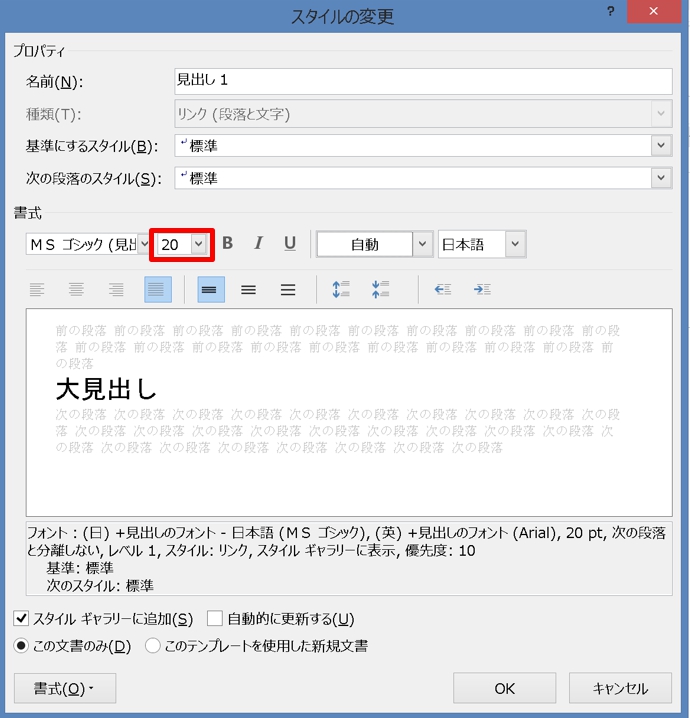
2.「スタイルの変更」ダイアログボックスが表示されるので、「フォント サイズ」から「20」を選択します。
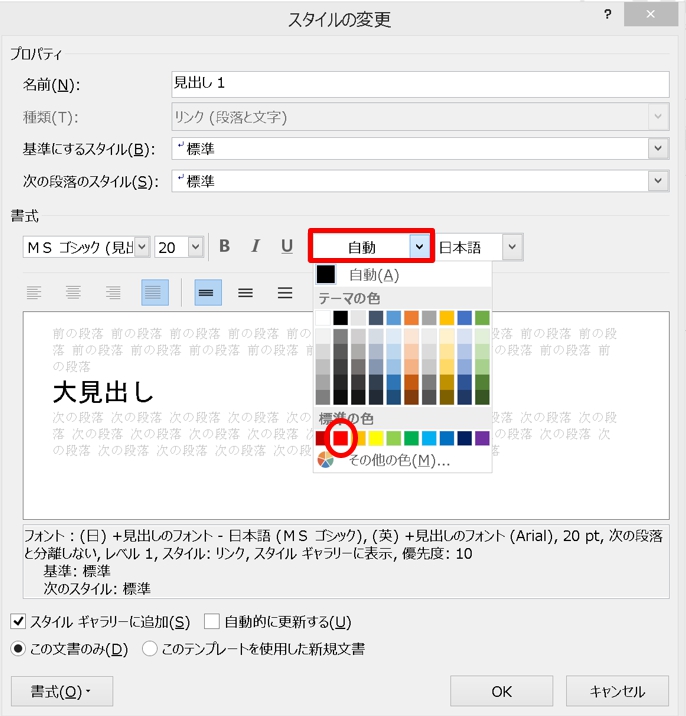
3.「フォントの色」から「赤」を選択します。
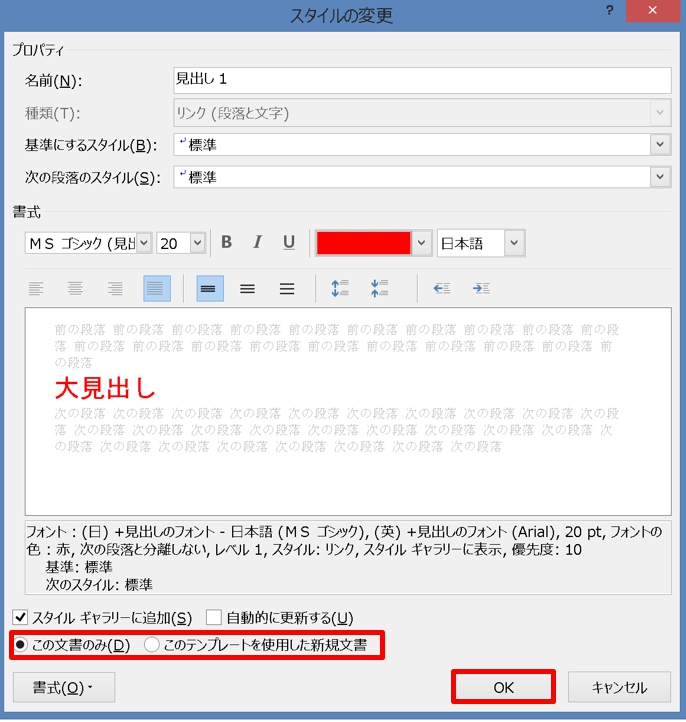
4.スタイルの変更を、現在の文書だけ適用させる場合は「この文章のみ」、これ以降のすべての文書に適用させる場合は「このテンプレートを使用した新規文章」にチェックを入れます。ここでは「この文章のみ」を選択しました。
5.変更が終了したら「OK」ボタンをクリックしましょう。
まとめ
ワードで見出しを作成した場合、見出しに番号を振ることができます。
番号を設定すると、自動で見出しに番号が振られます。
また、番号は設定すると通常は「1, 2, 3」の順番に振られますが、途中から指定した番号を開始番号として振ることができます。
長く込み入った文章になると、見出しに番号を振った方が、より文章が読みやすく分かりやすくなります。
ワードの見出しに番号を振る方法は、こちらの記事をご覧ください。⇒ワードの見出しに番号を自動で振る!途中から開始番号を変更する方法も























