ワード開くと、何だか分からないメッセージが出て戸惑うことはありませんか?
「この文書には、他のファイルへのリンクが含まれています。リンクされたファイルのデータでこの文書を更新しますか?」
このようなメッセージは、エクセルの表をワードにリンク貼り付けした時にも表示されます。
どのように対応したらいいのか説明しています。
また、エクセルの表をリンクさせる必要がない場合は、リンクを解除することもできます。

ワードにエクセルの表をリンクさせて貼り付ける方法
エクセルの表をワードにリンクさせて貼り付ける方法はご存知だと思いますが、復習の意味でおさらいしましょう。
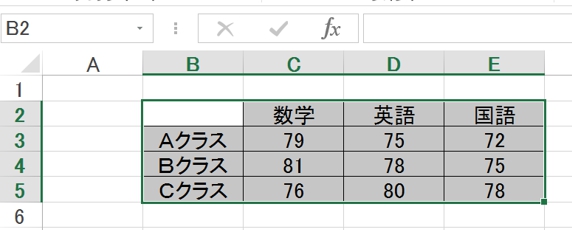
1.ワードに貼りつけたいエクセルの表を選択してコピーします。右クリックでもできますが、「Ctrl」+「C」でもコピーできます。
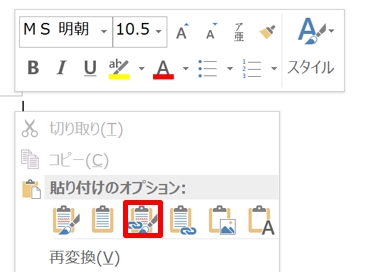
2.ワードで右クリックして、「貼り付けのオプション」でリンク(元の書式を保持)を選択します。
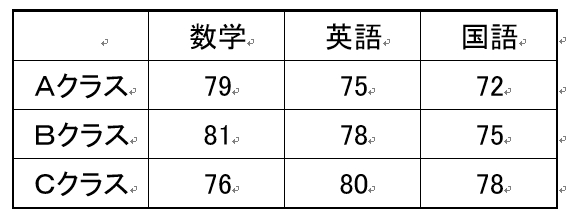
3.エクセルの表がワードにリンクされて貼り付けられました。エクセルの表を修正すると、ワードに修正された内容が更新されます。
リンクを更新させる方法
冒頭文でも述べたように、ワードを開くといきなり、
「この文書には、他のファイルへのリンクが含まれています。リンクされたファイルのデータでこの文書を更新しますか?」
といったようなメッセージが出ることがあります。
エクセルの表をワードにリンク貼り付けした場合も、このメッセージが出るので慌てないで更新させましょう。
このメッセージは、貼り付け元のエクセルの表を更新していなくてもでます。
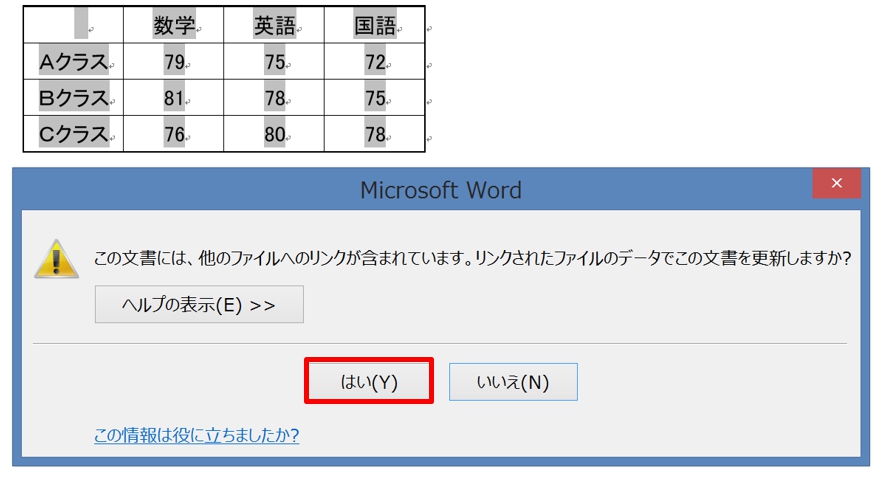
メッセージを読んで「はい」のボタンをクリックしましょう。エクセルの表が更新されていたら、更新内容がワードに反映されます。
エクセルの表の更新を反映させたくなかったら「いいえ」のボタンをクリックします。
リンクを解除する方法
リンク貼り付けした後、リンクを解除する方法を紹介します。
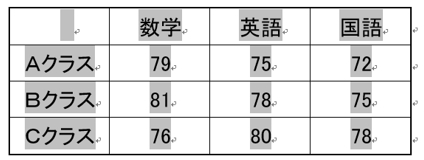
1.ワードに貼りつけたエクセルの表を選択します。
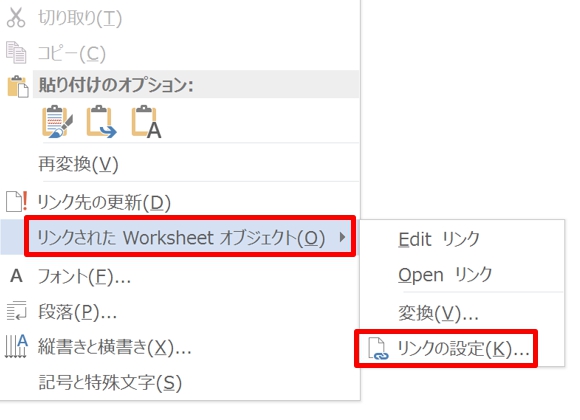
2.「リンクされたWorksheetのオプジェクト」を選択し、「リンクの設定」をクリックします。
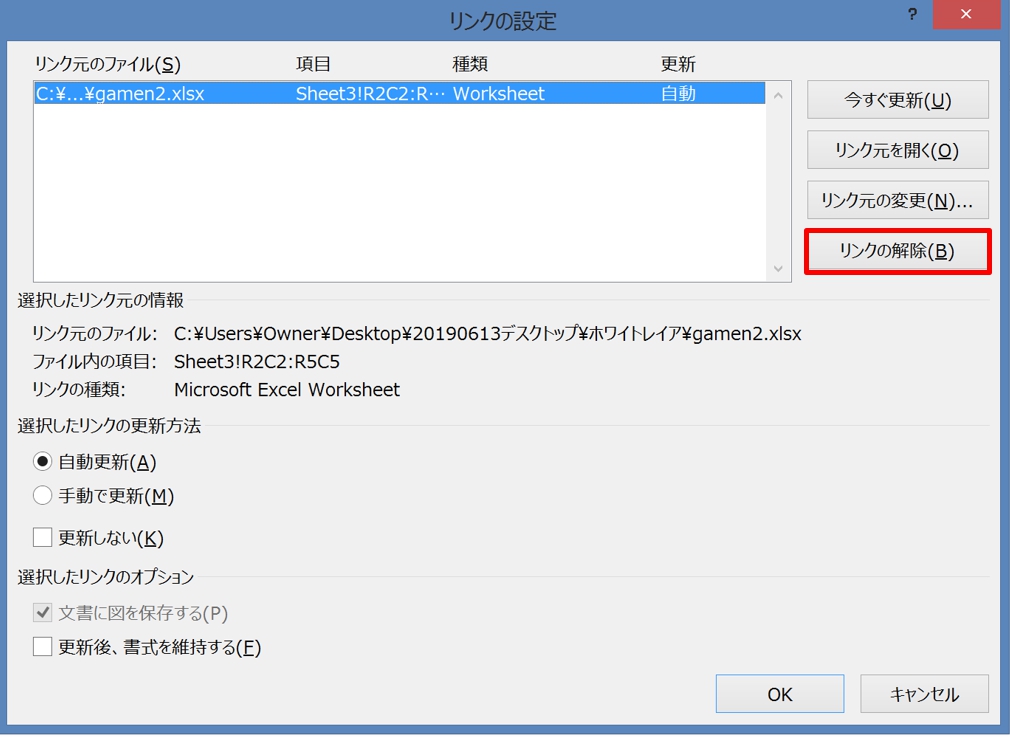
3.「リンクの解除」をクリックします。
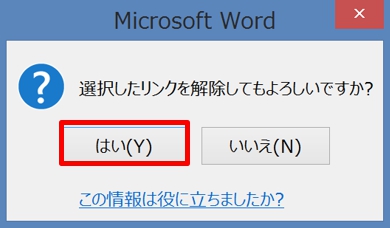
4.「Microsoft Word」ダイアログボックスが表示されるので、「はい」をクリックするとリンクが解除されます。
まとめ
エクセルの表をワードに貼る付けて編集できないようにするには、「図」として貼り付けることをおすすめします。
定期的に更新する場合は、リンクとして貼り付けておくと便利です。
ただし、リンク貼り付けした場合は、ワードを開くと「更新」のメッセージがでるので、「はい」「いいえ」どちらかを選んで作業をしましょう。
こちらの記事もご覧ください。⇒エクセルの表をワードに貼り付けて編集する簡単な方法!























