ワードで文章を入力すると、行間は初期設定の間隔で空きます。
行間は変更できますが、一行だけ、一部だけ広くしたり、狭くしたりすることもできます。
ここでは、「段落前」「段落後」の設定を使用しない方法を紹介しています。
細かく間隔を調整できるので、微調整したい方はぜひ参考にしてください。

ワードの行間を一行だけ広く・狭くする方法
ワードの行間を1行だけ広くしたり、狭くすることができます。
ただし、行間は段落ごとに設定されます。
なので、1行が1段落となっている場合のみ、1行間だけ変更することができます。
選択していない行まで行間が変更されることがありますが、それはその行が行間設定をした行と同じ段落となっているからです。
では、①の行間を広げてみましょう。

上図は1行1段落となっています。
行間というと一般的に行と行の間の余白を言いますが、ワードの行間は、行の上部から、次の行の上部までの間隔のことを言います。
ここから、固定値で1行だけ広くする方法を紹介しています。
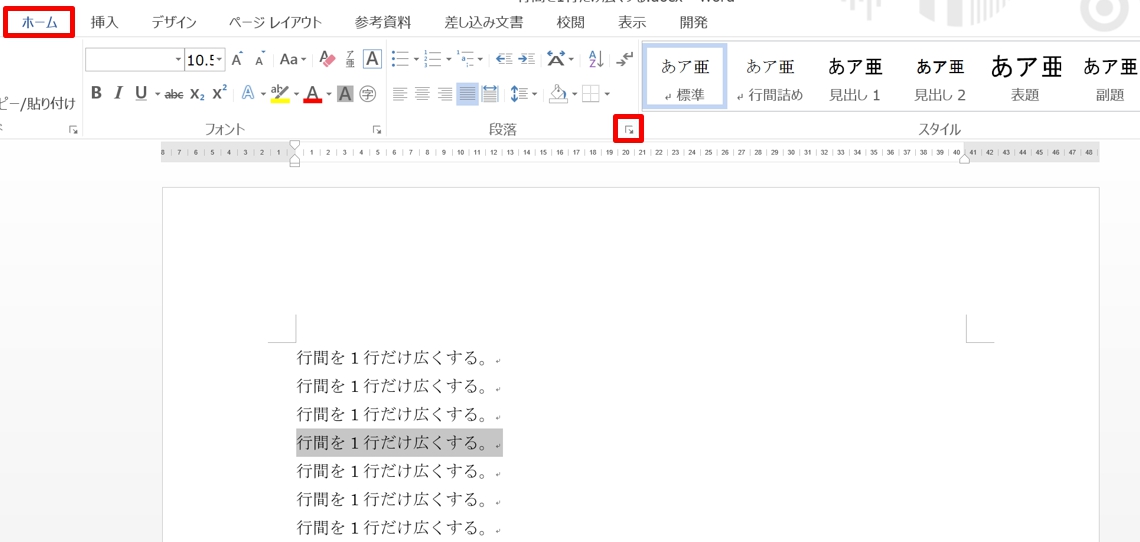
1.広げたい行間を1行(1段落)だけを選択します。または、その段落にカーソルを置きます。
2.「ホーム」タブをクリック→「段落」グループの「段落の設定」 ダイアログボックス起動ツールをクリックします。
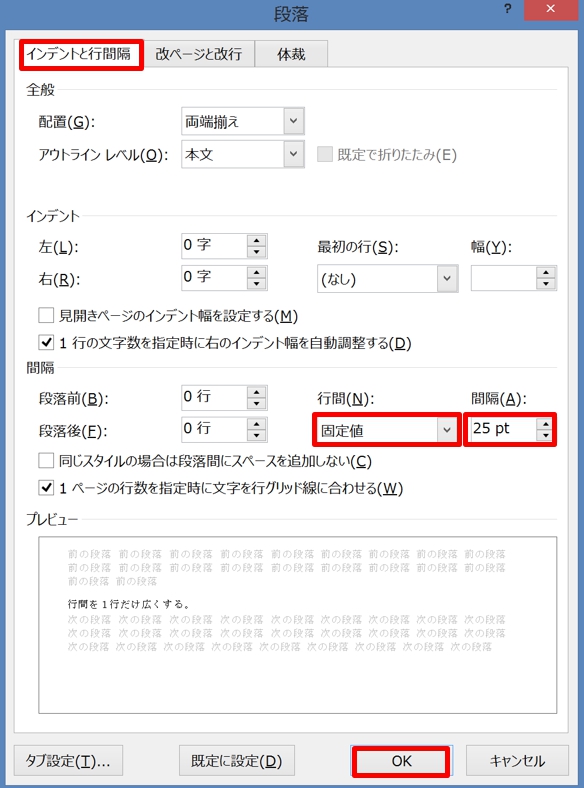
3.「段落」ダイアログボックスが表示されます。
4.「インデントと行間隔」タブをクリック→「行間(N)」から「行間の種類」を選択します。ここでは「固定値」を選択し、間隔を「25pt」にしました。行間を広げたい場合は「固定値」を選択して、間隔はプレビュー見て調整しましょう。
5.設定が終わったら「OK」ボタンをクリックしましょう。
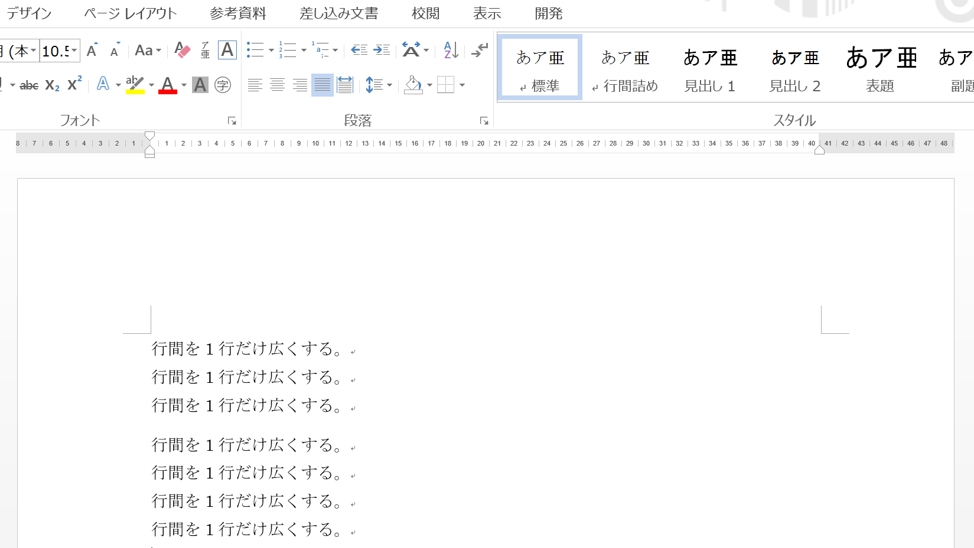
6.行間が1行だけ広がりました。
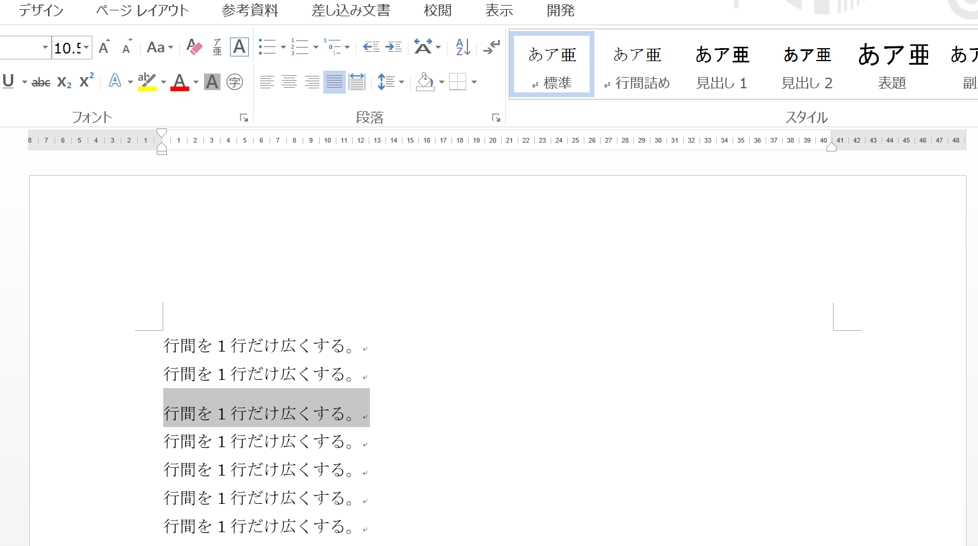
ちなみに、行間を広げた直後の画面は上図になります。
グレーになった行を見ると分かりますが、これが行の間隔です。
行間を狭くする場合は、「固定値」を選択して間隔の数値を小さくしましょう。プレビューで見ると、数値が小さくなるにつれて行間が狭くなっていきます。
ちなみに「行間(N)」で「2行」で設定すると下図のようになります。
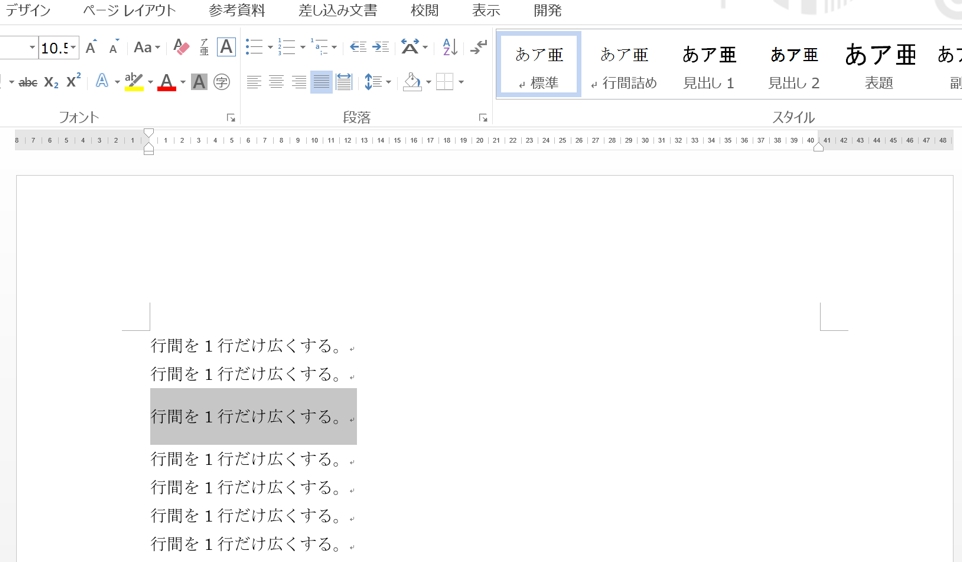
行間の設定については、こちらの記事もご覧ください。⇒ワードの行間とは?固定値・最小値・倍数・2行などの説明
ワードの行を一部だけ広く・狭くする方法
複数の行間を広くすることもできます。
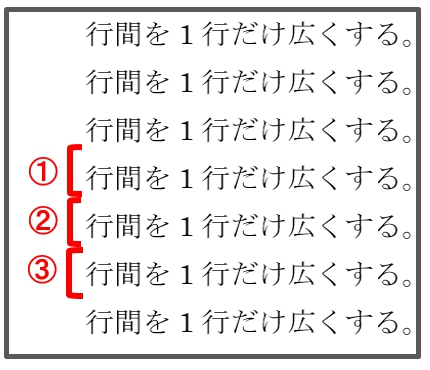
①②③の複数の行間を広げてみます。
上図は1行が1段落になっています。
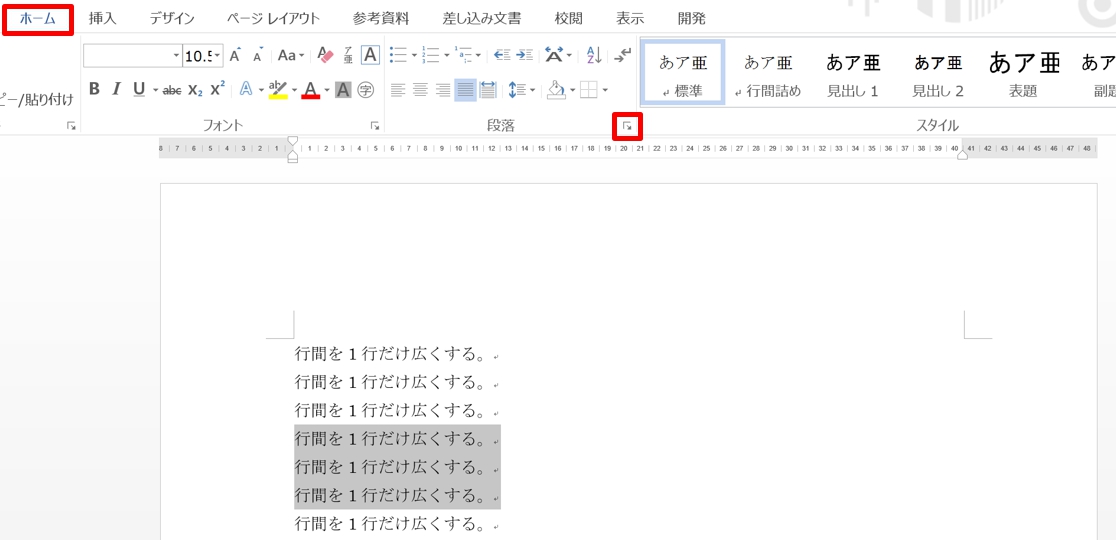
1.上図のように広げたい段落を選択します。
2.「ホーム」タブの「段落」グループ→「段落の設定」 ダイアログボックス起動ツールをクリックします。
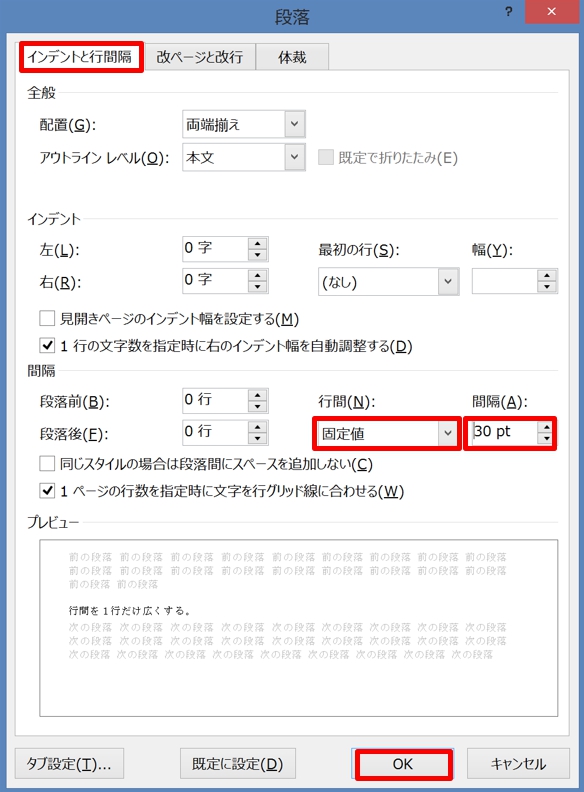
3.「段落」ダイアログボックスが表示されるので、「インデントと行間隔」タブをクリックします。ここでは「行間(N)」から「固定値」を選択し、間隔を「30pt」にしました。
4.行間の設定が終わったら「OK」ボタンをクリックしましょう。
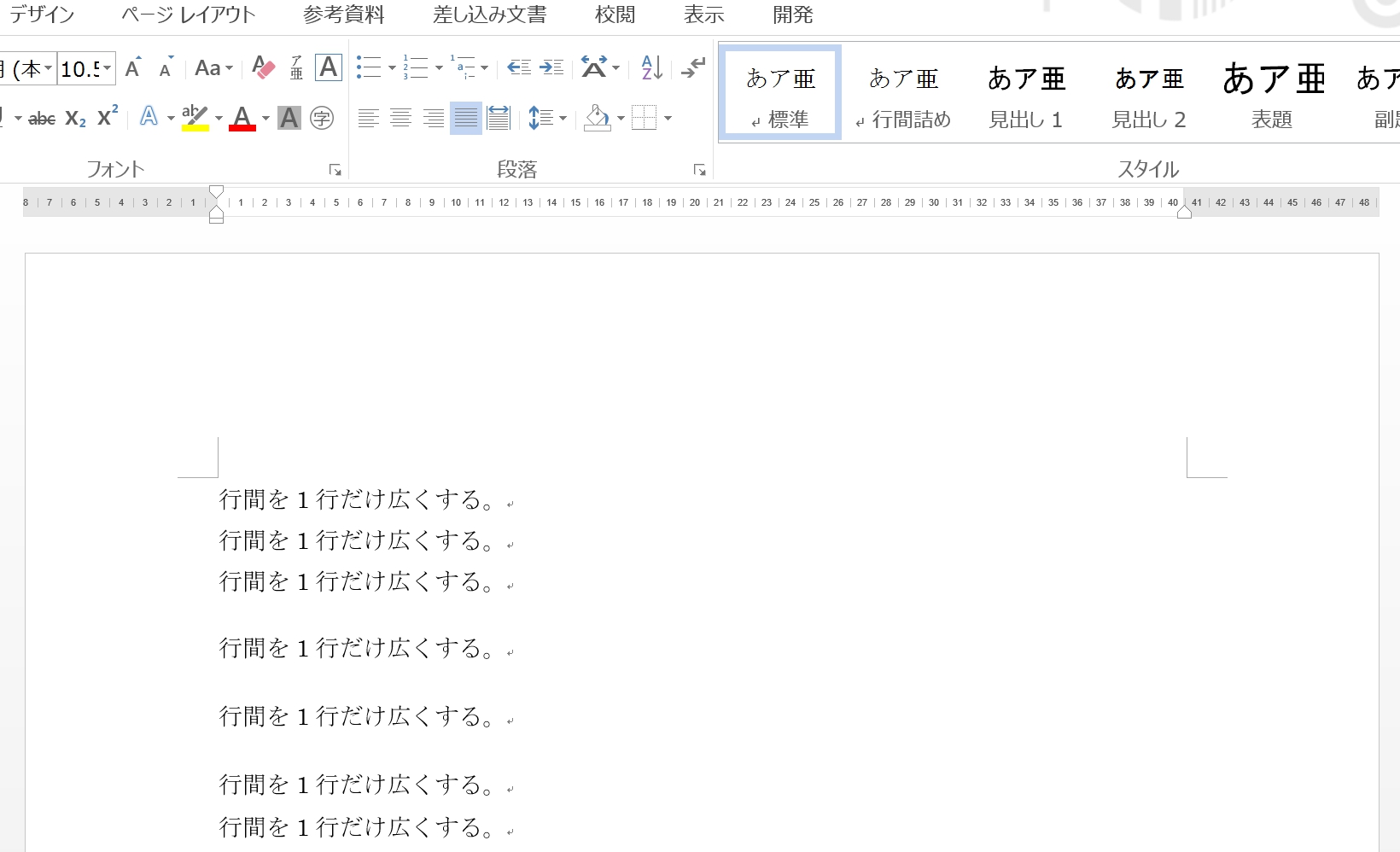
5.一部の行間だけが間隔が広がりました。
狭くする場合は間隔の数値を小さくしますが、あまり小さくしすぎると文字が詰まって見えなくなるので、ちょうどいい適度な間隔を見つけましょう。
プレビューを確認しながら、少しづつ広げたり狭くしたりしていくと失敗を防げます。
まとめ
ワードで行間のデフォルトは「1行」です。
ptで表示すると「1.0pt」に設定されています。
これより狭くしたり、広くしたい場合は、行間を変更しなければいけません。
ワードの行間変更する方法は、こちらの記事もご覧ください。⇒ワードの行間設定!行間を詰める・広げる・揃える方法























