ワードの見出しに番号を振ることは簡単ですが、いちいち設定するのは面倒です。
ここでは、見出しに番号を自動で振る方法を紹介しています。
ワードの見出しの番号を自動設定した後、途中から開始番号を新しく設定したり、見出しの番号の表示形式を変更することもできます。

ワードの見出しに番号を自動で振る方法!
ワードの見出しには大見出し、中見出し、小見出しがありますが、最初に設定するだけで、それらに番号を自動で振ることができます。
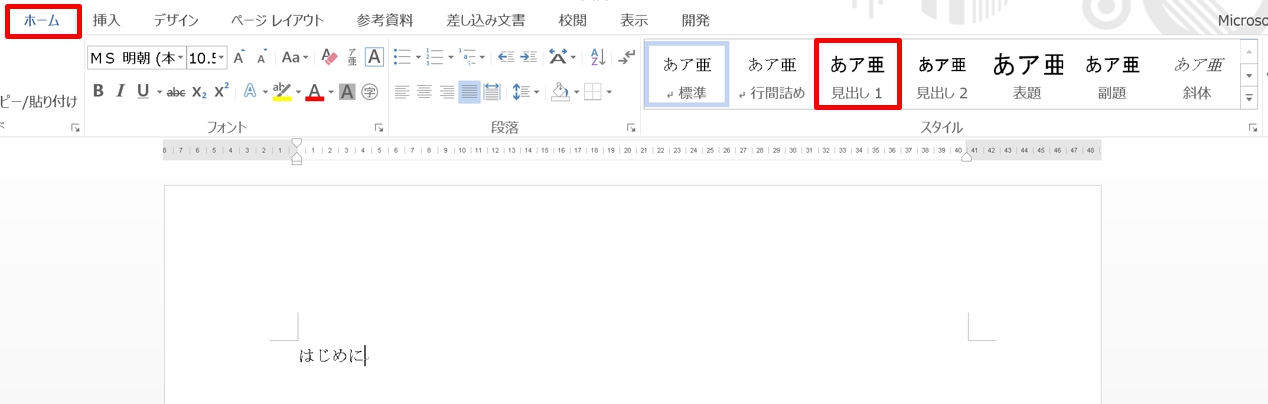
1.最初に大見出しを作成します。ここでは「はじめに」と入力しました。
2、見出しにする 「段落」にカーソルを置く、または選択します。
3.「ホーム」 タブをクリックして、スタイルグループにある 「見出し1」 を選択します。
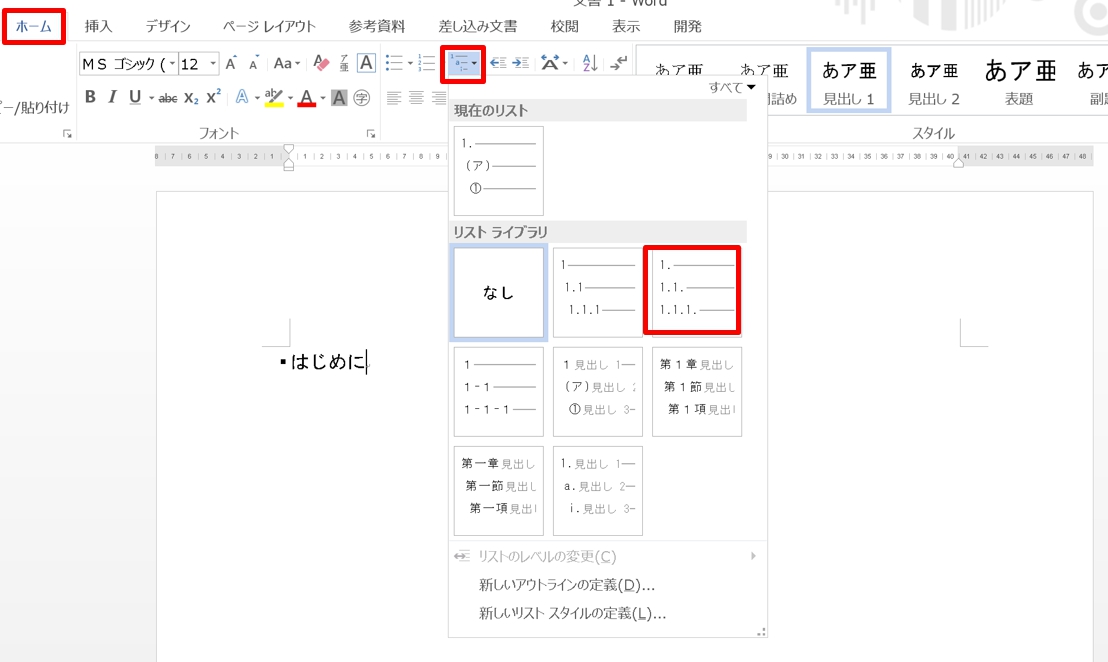
3.次に「ホーム」タブ→「段落」グループの「アウトライン」をクリックします。
4.「リストライブラリ」から「1.」「1.1.」「1.1.1.」のスタイルを選択します。
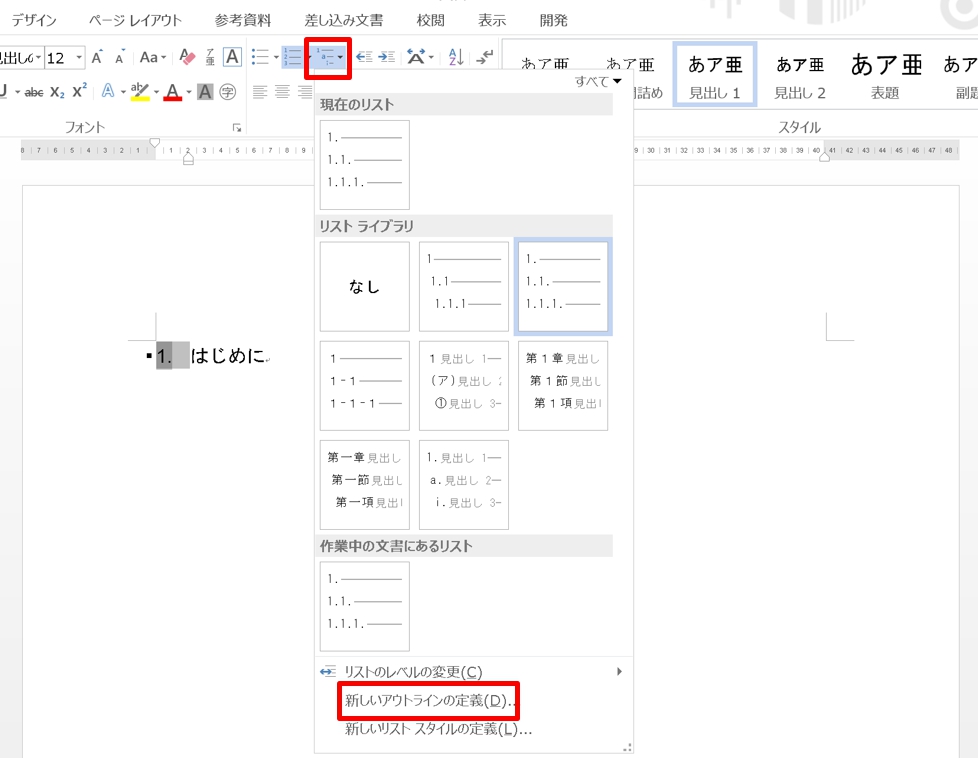
5.もう一度「アウトライン」をクリックし、「新しいアウトラインの定義」を選択します。
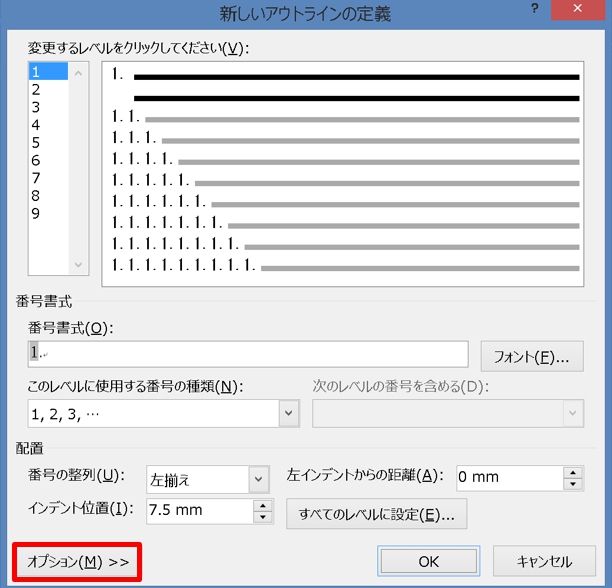
6.「新しいアウトラインの定義」ダイアログボックスが表示されるので、「オプション」ボタンをクリックします。
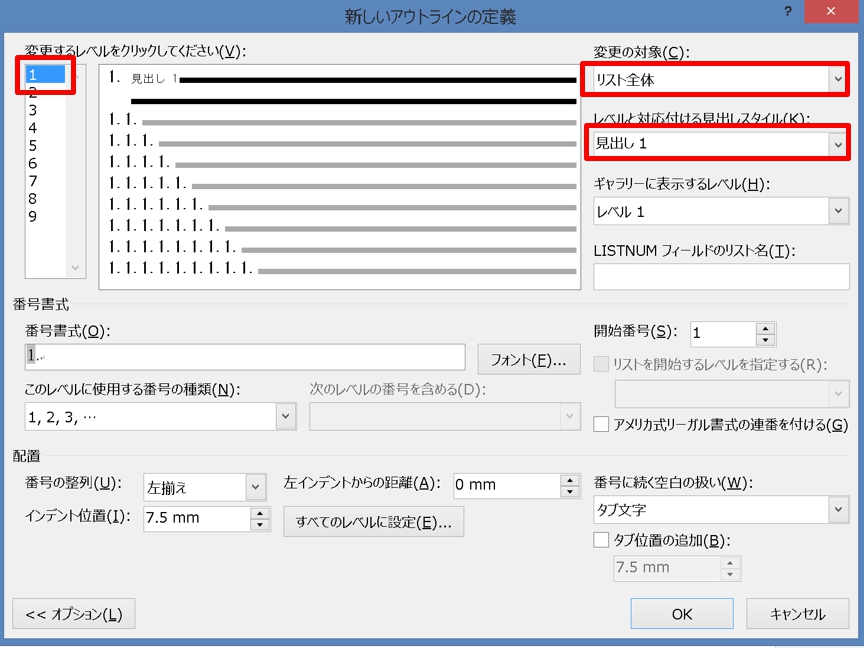
7.「変更するレベル」が「1」になっているのを確認して、「変更の対象」から「リスト全体」、「レベルと対応付ける見出しのスタイル」から「見出し1」 を選択します。
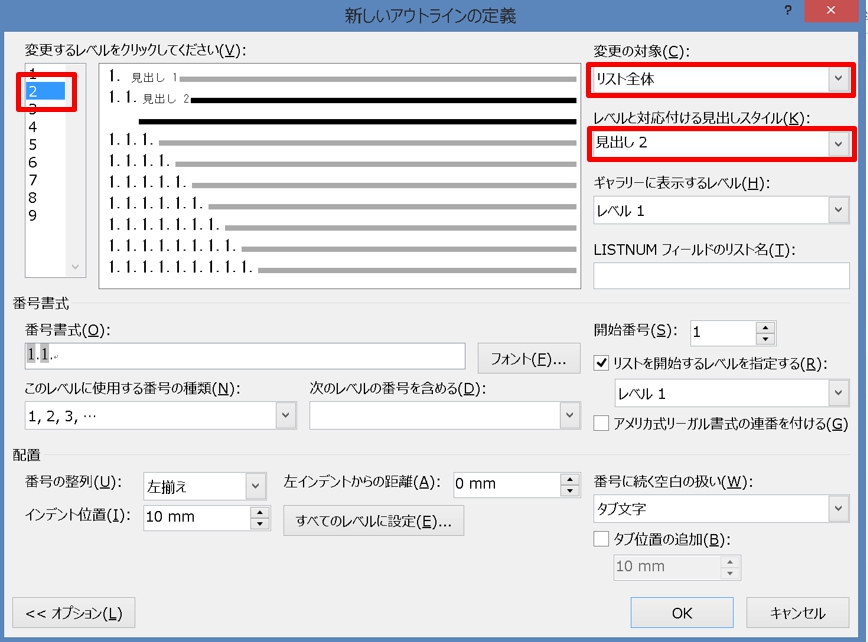
8.次に、「変更するレベル」から「2」をクリックします。「変更の対象」から「リスト全体」、「レベルと対応付ける見出しのスタイル」から「見出し2」 を選択します。
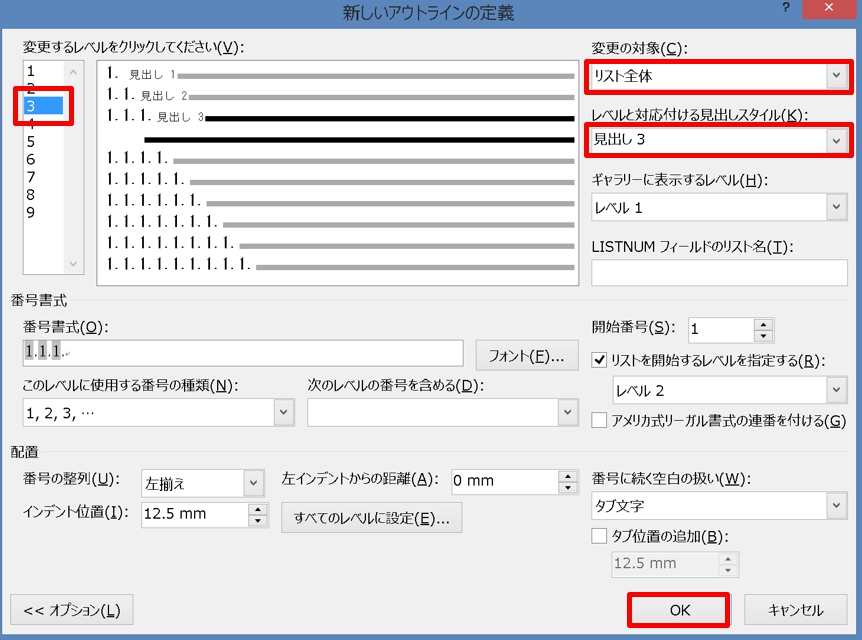
9.最後に、「変更するレベル」から「3」をクリックします。「変更の対象」から「リスト全体」、「レベルと対応付ける見出しのスタイル」から「見出し3」 を選択します。
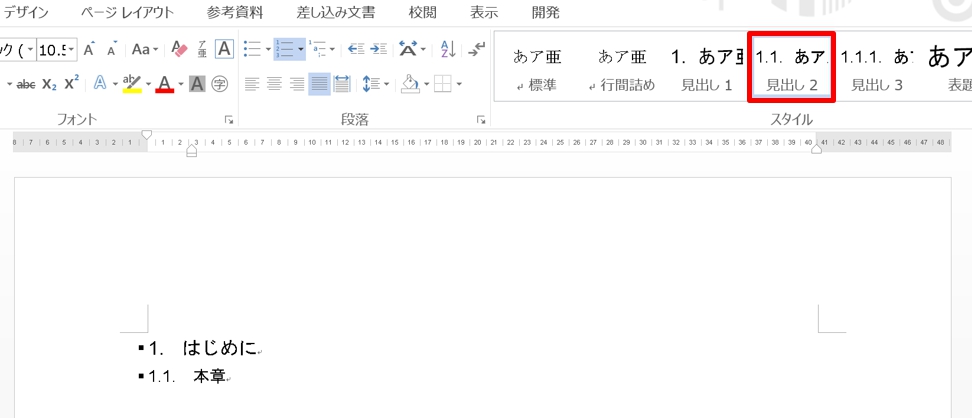
10.「本章」と入力してスタイルグループにある 「見出し2」 をクリックすると、番号が自動的に振られます。
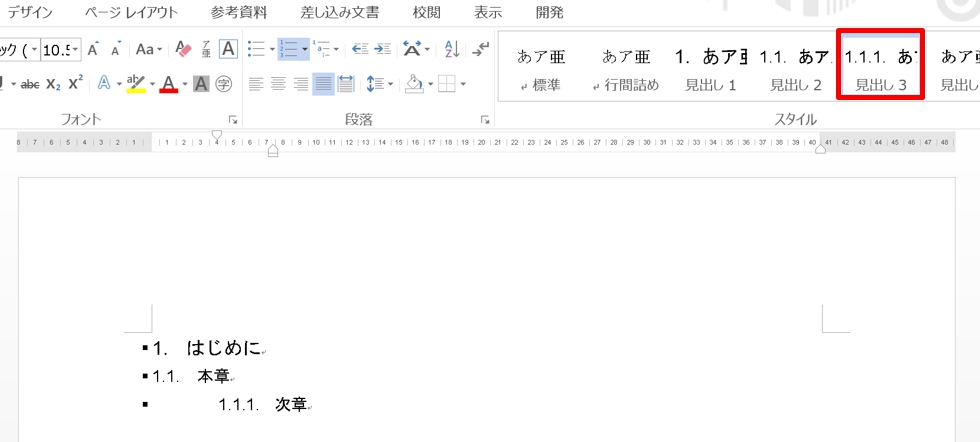
11.「次章」と入力してスタイルグループにある 「見出し3」 をクリックすると、番号が自動的に振られました。
見出しの番号の形式を変更する方法!
見出しの番号の表示形式を変更することができます。
次のように番号を変更してみましょう。
「見出し1」→①
「見出し2」→①ー1
「見出し3」→①ー2
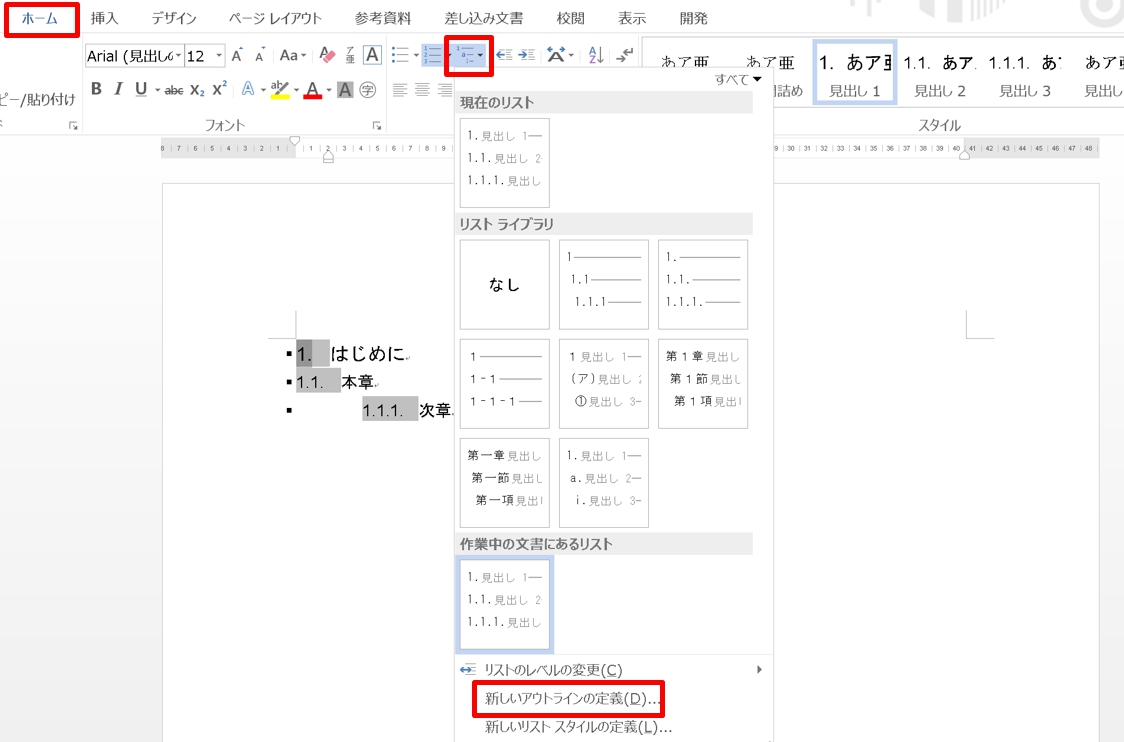
1.見出しにする 「段落」にカーソルを置く、または選択して、「ホーム」 タブ→「段落」グループの「アウトライン」をクリックし、「新しいアウトラインの定義」を選択します。
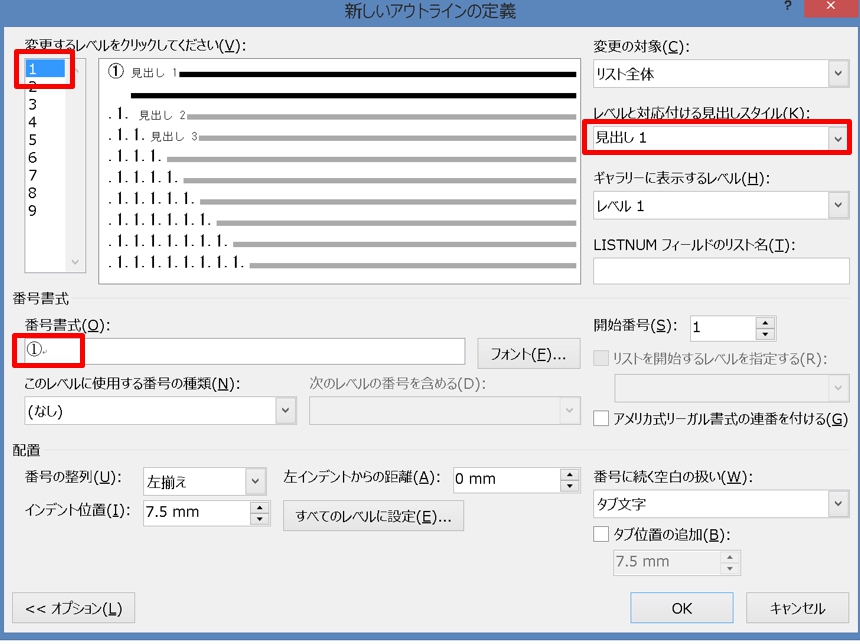
2.「変更するレベル」が「1」、「レベルと対応付ける見出しのスタイル」が「見出し1」 になっているのを確認して「番号の書式」に「①」と入力します。最初「1.」と入力されているので「BackSpace」キーで消しましょう。
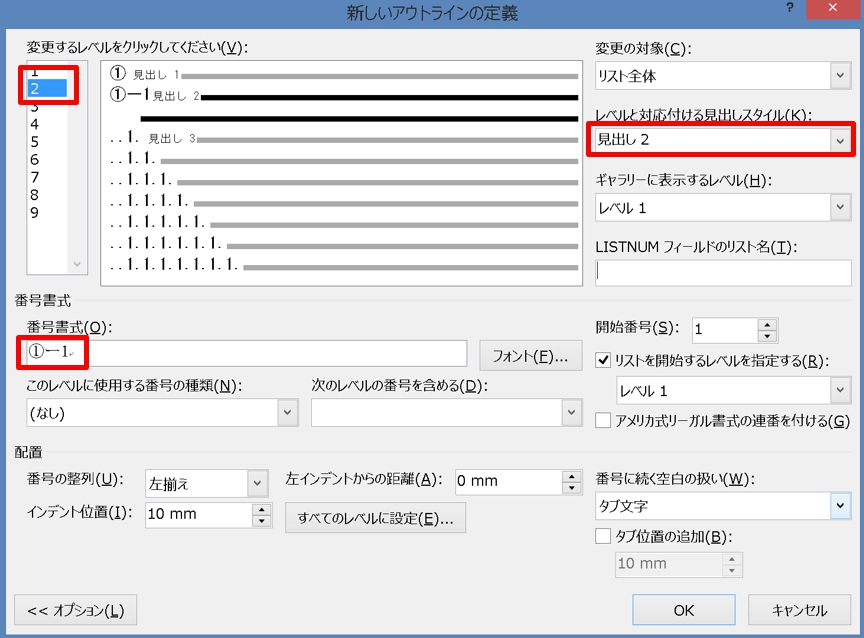
3.次に、「変更するレベル」から「2」、「レベルと対応付ける見出しのスタイル」が「見出し2」を選択 して「番号の書式」に「①ー1」と入力します。
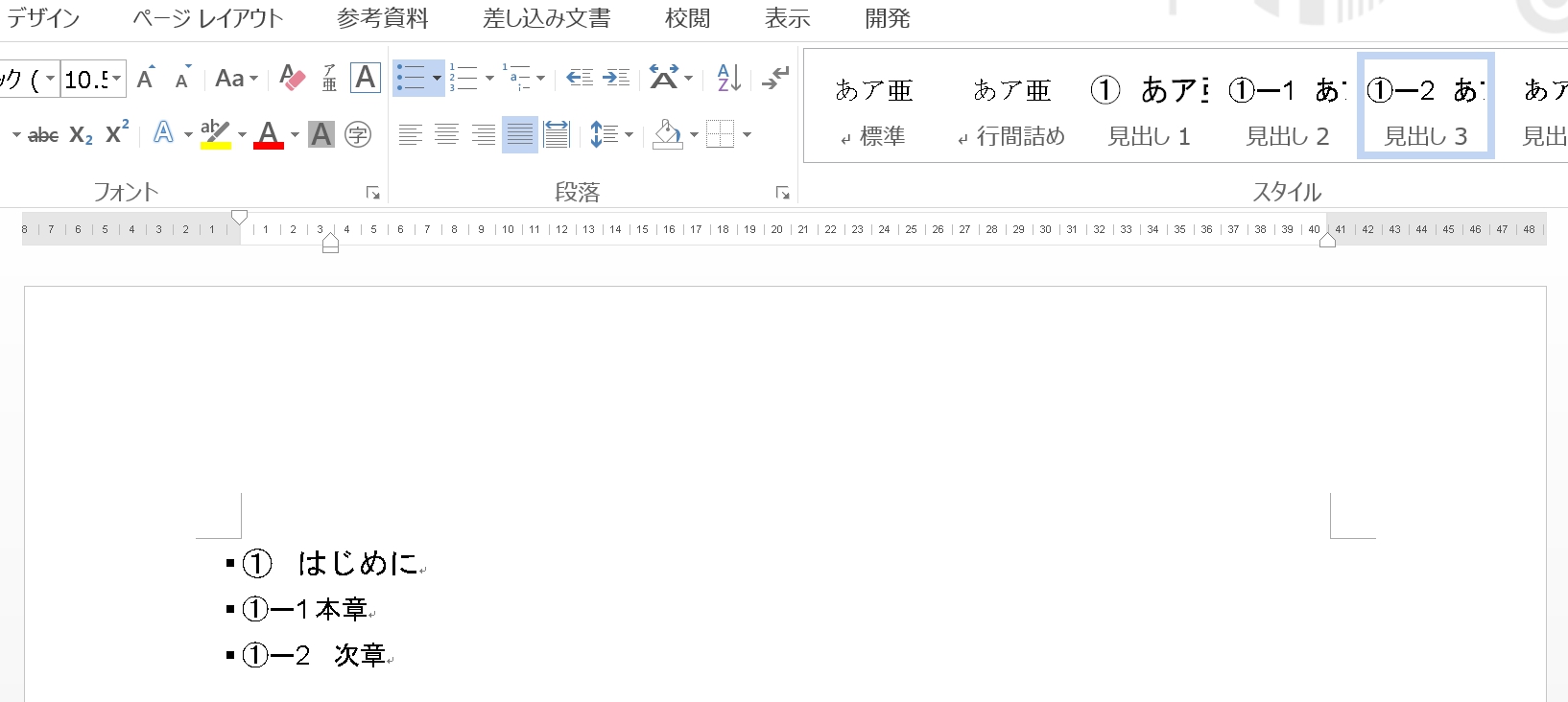
4.番号の表示形式が変更されました。
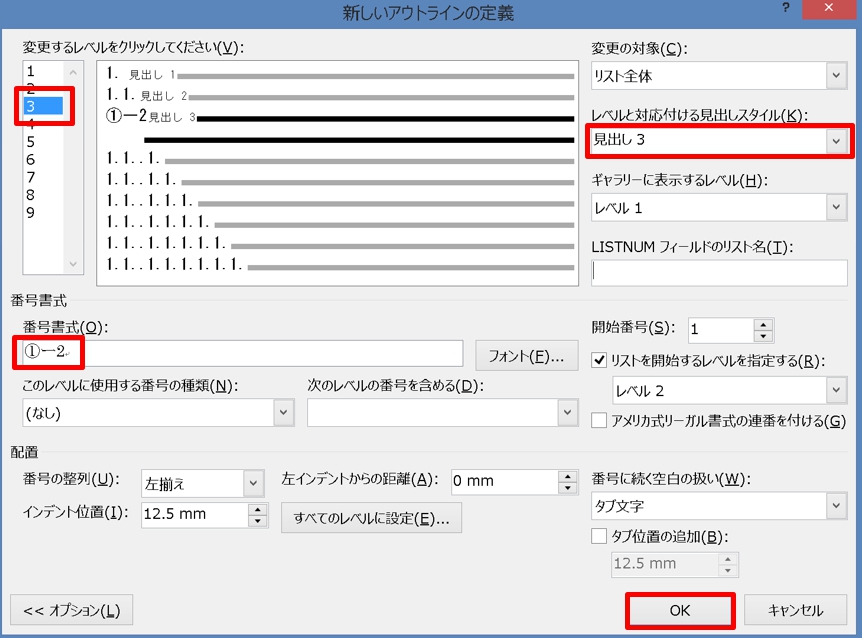
4.最後に、「変更するレベル」から「3」、「レベルと対応付ける見出しのスタイル」が「見出し3」を選択 して「番号の書式」に「①ー2」と入力して「OK」ボタンをクリックしましょう。
見出しの番号の種類を変更する方法!
見出しの番号の種類のデフォルトは「1, 2, 3」になっていますが、変更することができます。
「1, 2, 3」を「一, 二, 三」に変更してみましょう。
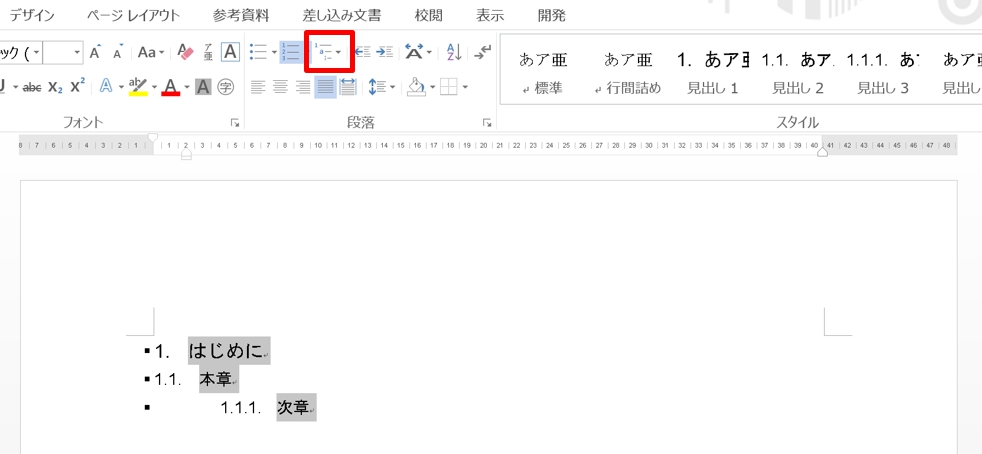
1.番号の種類を変更する見出しを選択します。
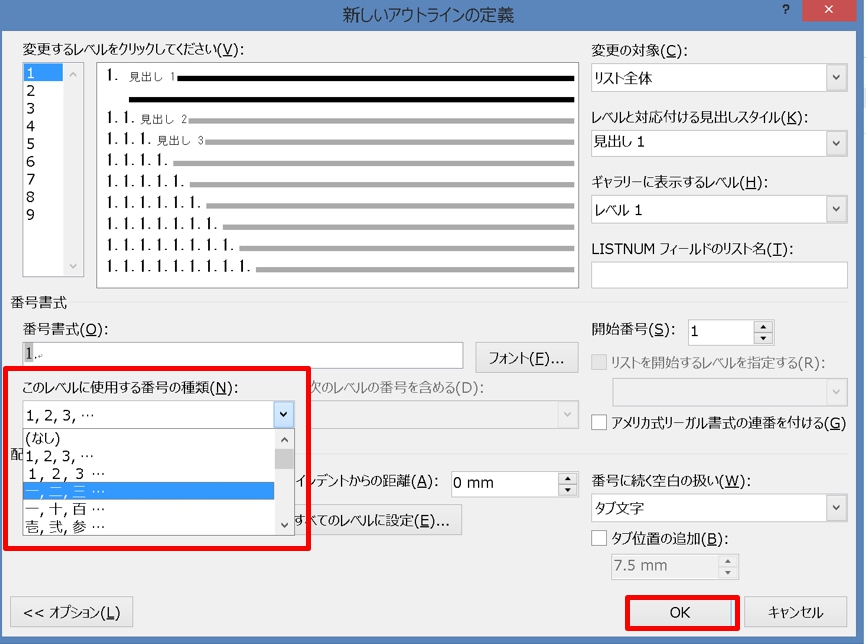
2.「新しいアウトラインの定義」ダイアログボックスの「このレベルに使用する番号の種類」のリストから「一, 二, 三」を選択して「OK」ボタンをクリックしましょう。
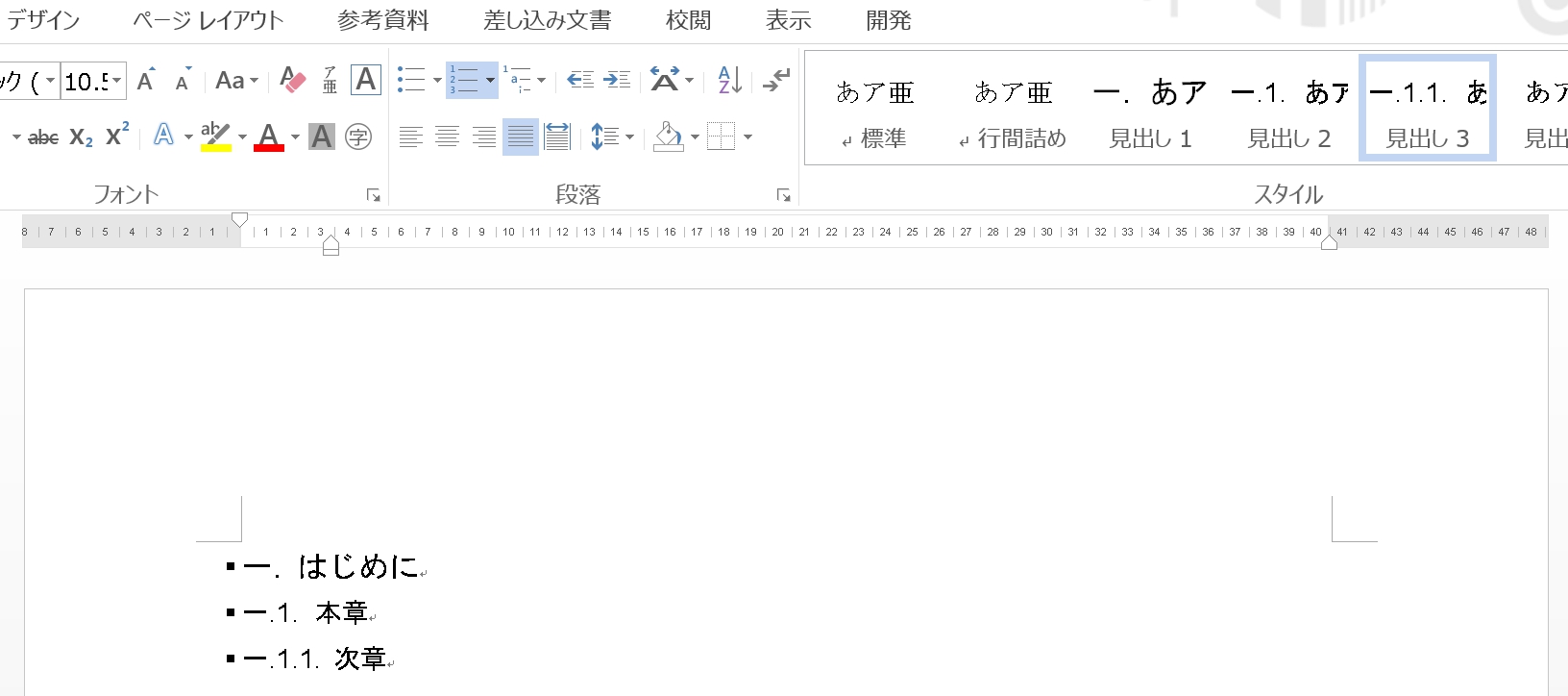
3.見出しの番号の種類が「1, 2, 3」から「一, 二, 三」に変更されました。
見出しの開始番号を途中から新しく設定(変更)する方法
見出しの番号を設定した後、開始番号を途中から新しく設定することができます。
例えば、「1, 2, 3」の順番に番号は振られますが、途中から指定した番号を開始番号として振ることができます。
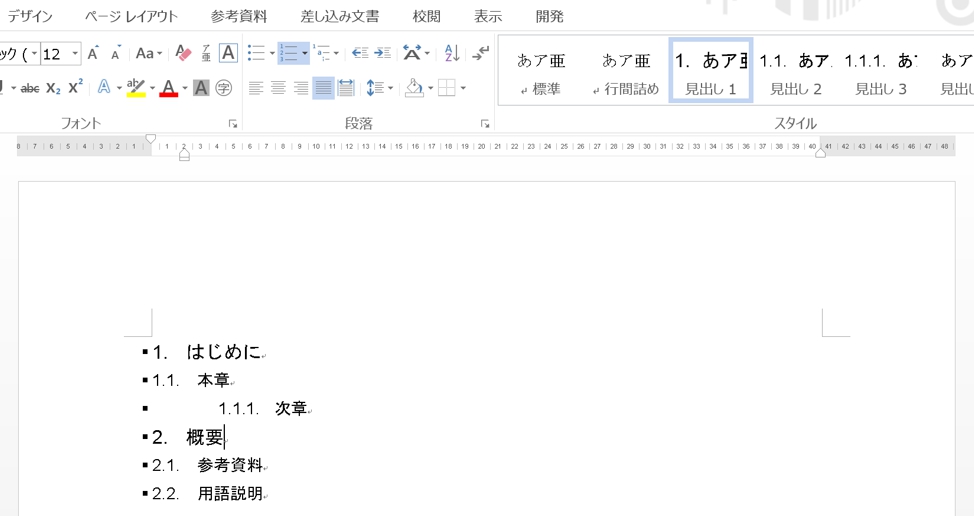
1.設定を開始する見出しを選択します。
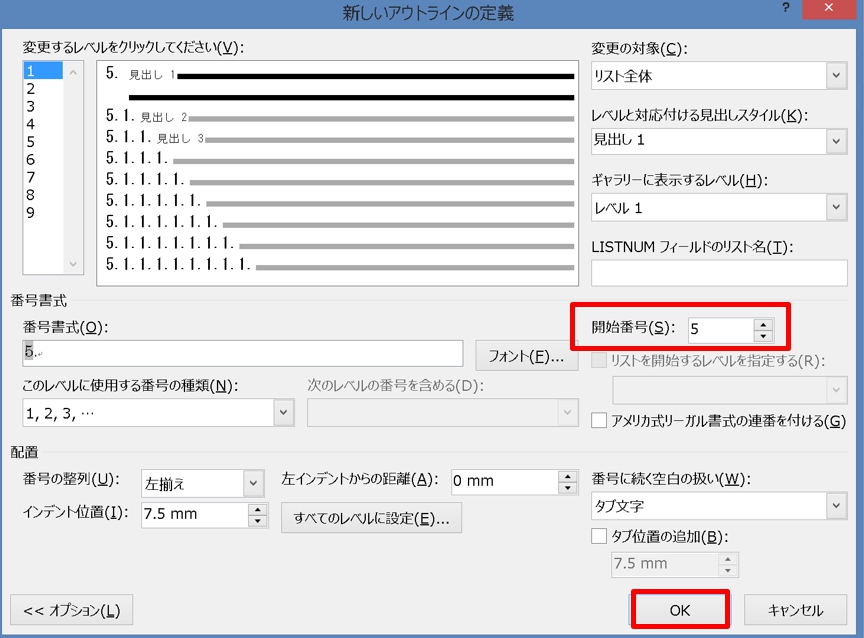
2.「新しいアウトラインの定義」ダイアログボックスの「開始番号」に、新しく設定する見出しの番号を入力します。または▲▼から選択します。ここでは、「5」と入力しました。入力が終わったら「OK」ボタンをクリックしましょう。
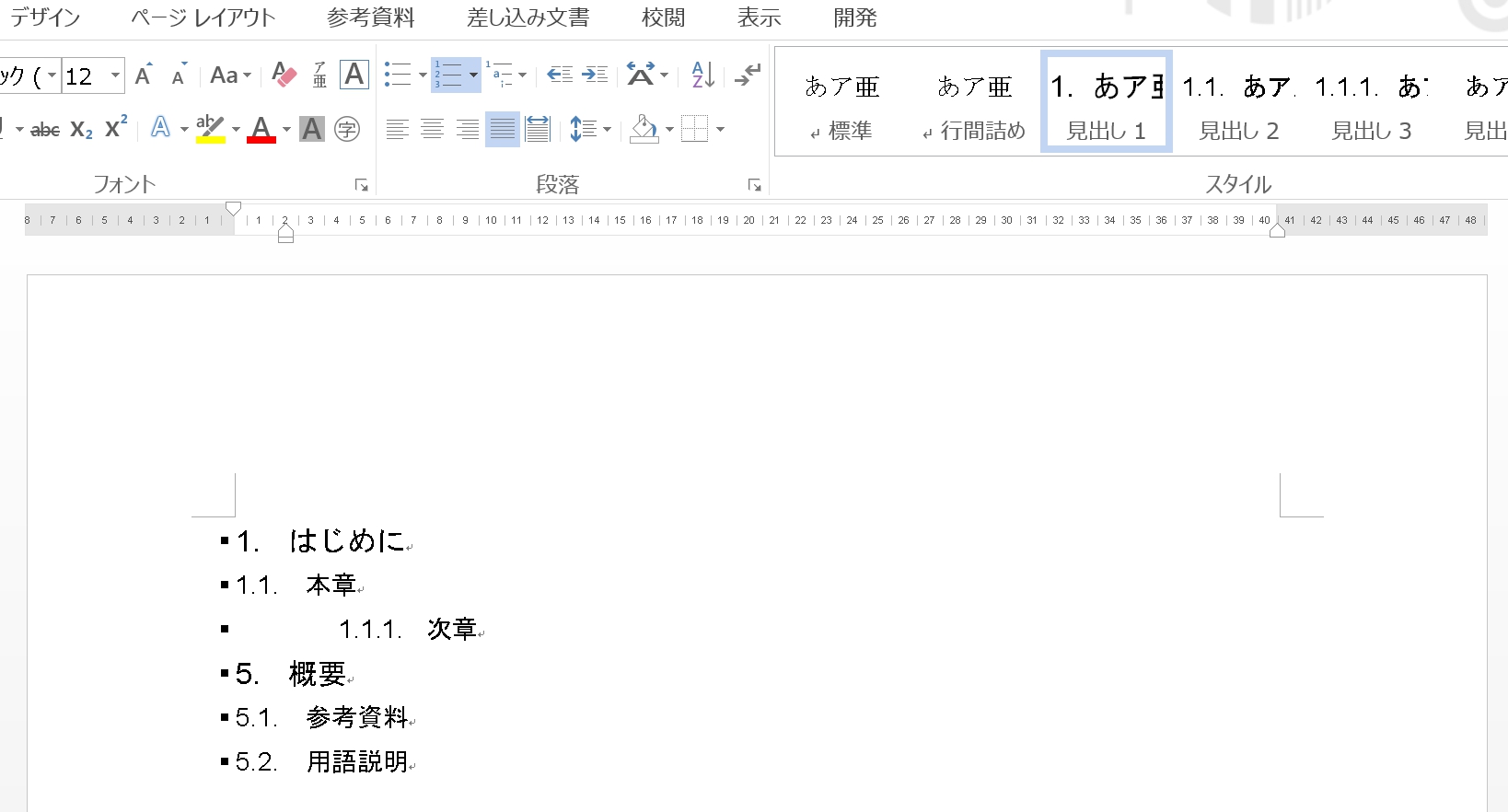
3.見出しの番号が途中から新しく設定できました。
「目次」と入力し「見出し1」を選択、「著者」と入力し「見出し2」を選択すると、「5」を開始番号として設定したので、下図のように「6」が振られます。
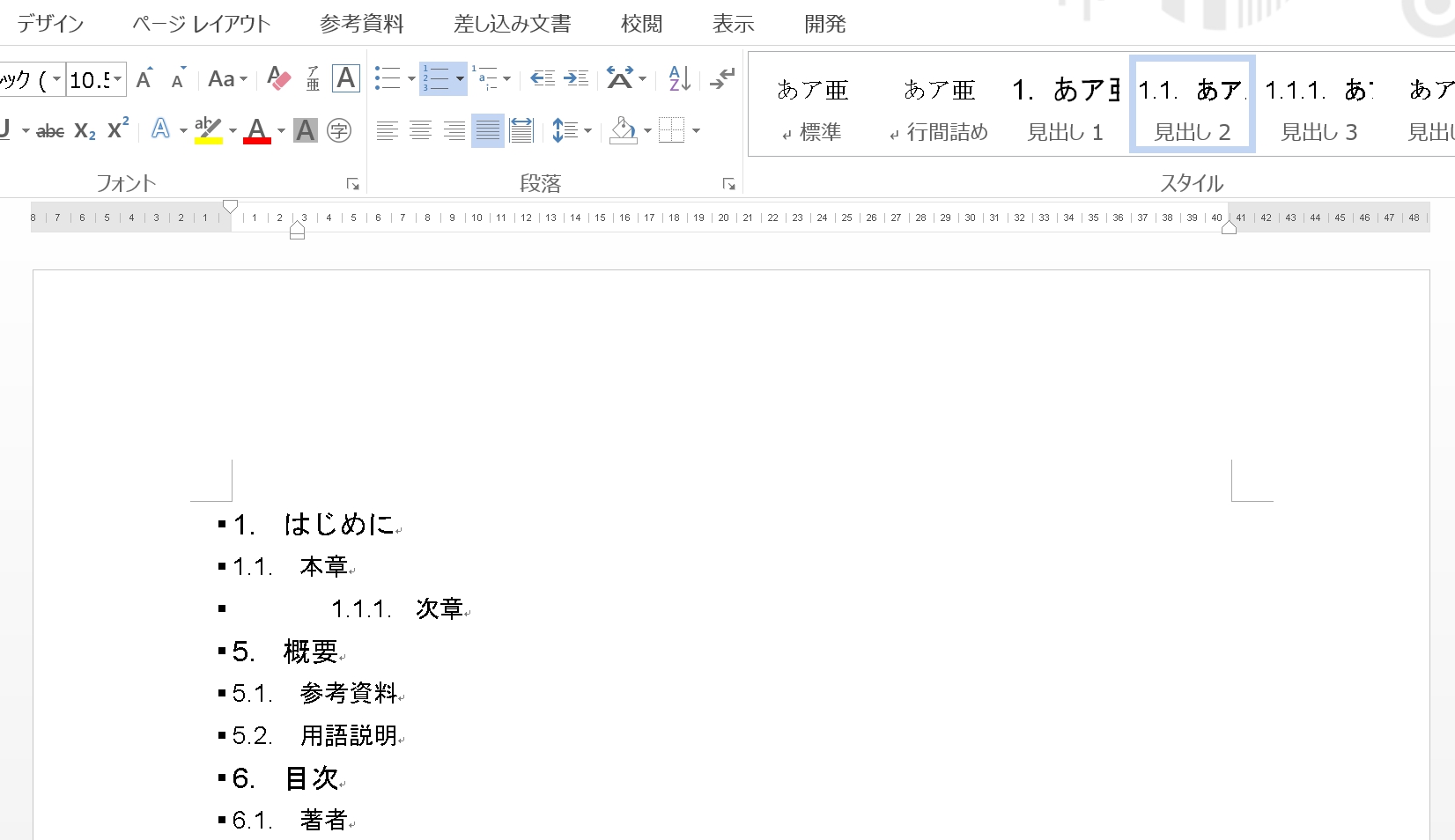
まとめ
ワードに見出しに番号を振ると、「大見出し」「中見出し」「小見出し」がはっきりと分かりやすくなります。
自由自在に番号の種類や表示形式を変更して、文章を作成してみましょう。
ワードの見出しを変える方法は、こちらの記事をご覧ください。⇒ワードの見出しを並び替える方法!ページの入れ替えもできる























