ワードで文章作成する時、右端が揃わなくて悩んだことはありませんか。
文章の右端、左端を揃えて綺麗な見栄えの良い文章にすることができます。
それには両端揃えという機能を使用します。
ここではワードの両端揃えを使用して、右端と左端を揃える方法を紹介しています。

ワードの右端と両端を揃える方法
ワードで文章の右端を、「両端揃え」で簡単に揃えることができます。

上図のように右端が揃っていないと見栄えが悪いです。
右端を揃えて綺麗な美しい文章にしましょう。
| 文章全体を両端揃え |
複数の段落で構成されているページがあります。

ページ全体(文章全体)を両端揃えにしてみましょう。

1.ページにカーソルを置いて「Ctrl」キーを押しながら、「A」キーを押すと、文章全体を選択することができます。
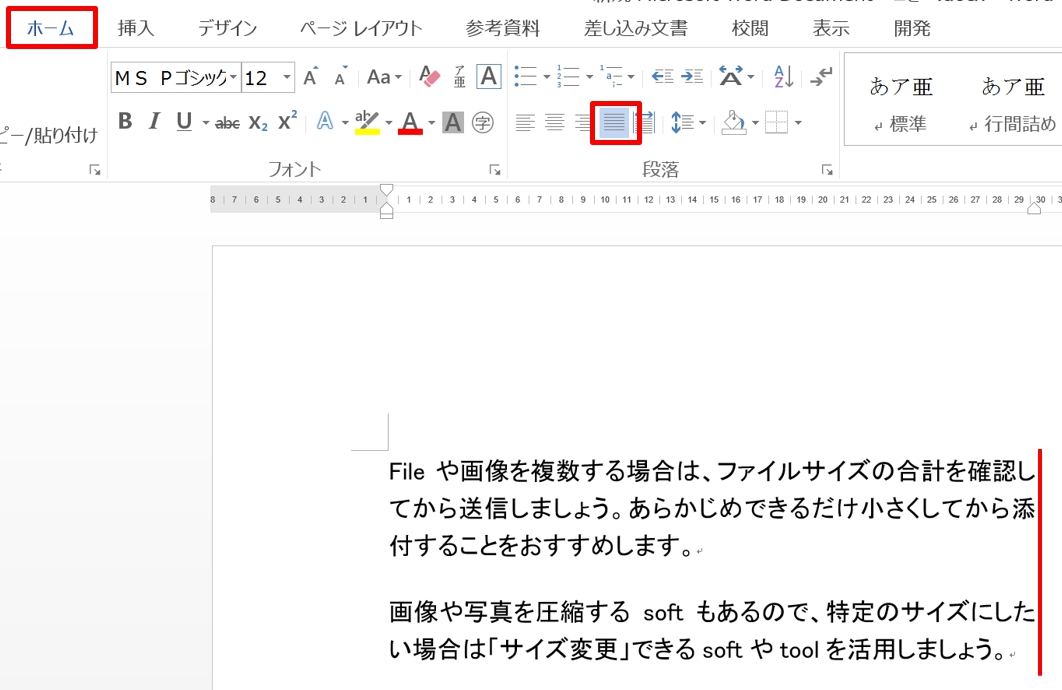
2.「ホーム」タブをクリック→「段落」グループの「両端揃え」 をクリックすると、文章全体が両端揃えになります。
※ 最初から両端添えで作成したい時は、新規作成画面で両端揃えがオフになっていたら、両端揃えをオンしてから入力しましょう。
Word2013・2016の新規作成画面では、デフォルトが両端揃えになっていることが多いのですが、、何かのタイミングで両端揃えがオフになってしまうこともあるので、両端揃えがオンになっているのを確認してから作成すると最初から行末がきれいに整います。
| 段落を指定して両端揃え |
文章全体でなく、特定の段落だけを両端揃えにすることもできます。

上から2番目の段落だけ両端揃えにしてみましょう。
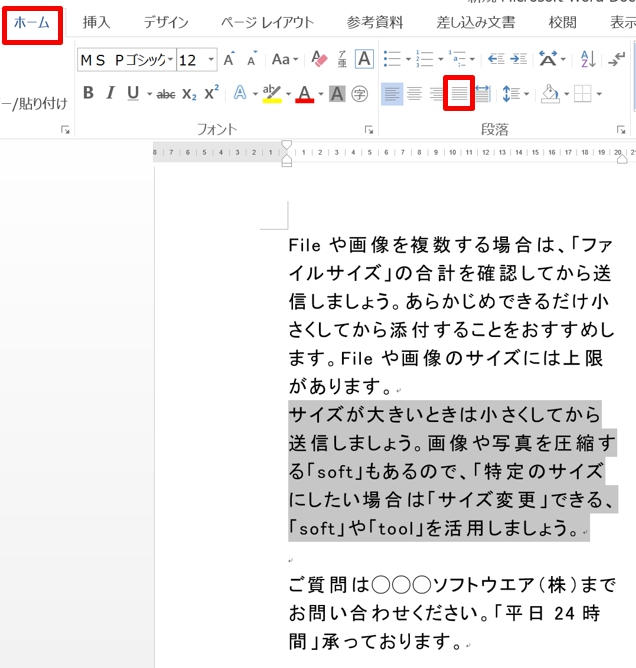
2.両端を揃えたい段落だけ選択して「ホーム」タブをクリック→「段落」グループの「両端揃え」 をクリックします。
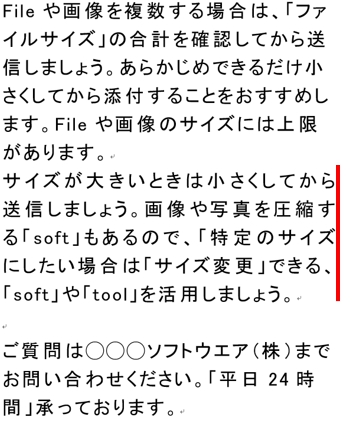
3.上から2番目の段落だけが両端揃えになりました。
両端添えと均等割り付けの違い
ワードの「均等割り付け」と「両端揃え」の違いがいまいち分からないという方に、図で説明します。
実際に同じ文章で「均等割り付け」と「両端揃え」を行ってみましょう。

【均等割り付け】

均等割り付けは文字数が少ない行は、幅いっぱいに広がっています。
「均等割り付け」は、一定の幅に文字を等間隔で配置します。
【両端揃え】

両端揃えは、行の左右の両端に文字を揃える機能です。
文章が右端までくると左右揃えます。
まとめ
ワードの「両端揃え」「均等割り付け」の他にも「左揃え」「右揃え」「中央揃え」があります。
文章全体の構成を考えて、使用しましょう。
デフォルトでは「両端揃え」になっていることが多いので、新規作成の時はどのような設定になっているか確認してから作成した方が良いです。
こちらの記事もご覧ください。⇒ワードで文字数を指定して均等割り付けする・解除する方法























