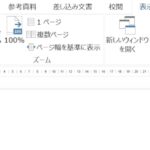ワードを開くと、大概はルーラーが表示されています。
当たり前のように表示されているルーラーですが、どんな役割を担っているのでしょう。
ワードで重要な役割を果たすルーラーとはどのようなものなのか、説明していきます。
ワードで文字位置をうまく設定できない方は、ぜひ参考にしてください。

ワードのルーラーとは
リボンのすぐ下に表示されている目盛りが「水平ルーラー」です。
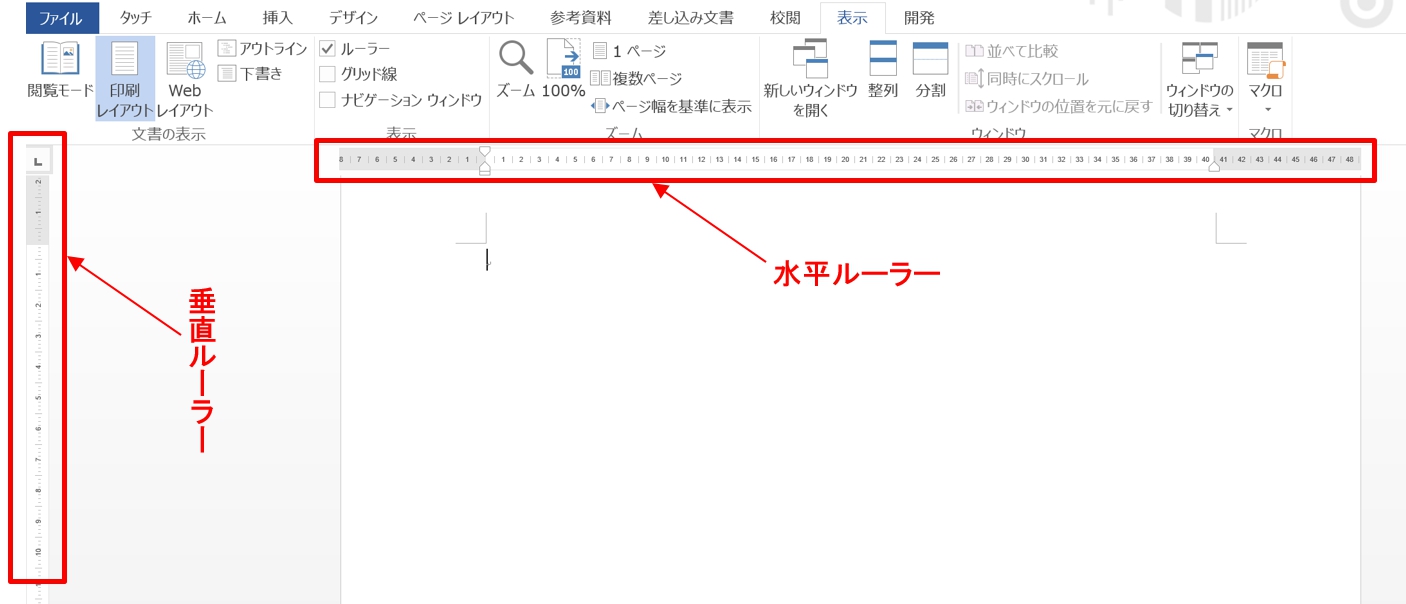
左にある目盛りが「垂直ルーラー」です。
ルーラーが表示されていない時は、ルーラーを表示しましょう。
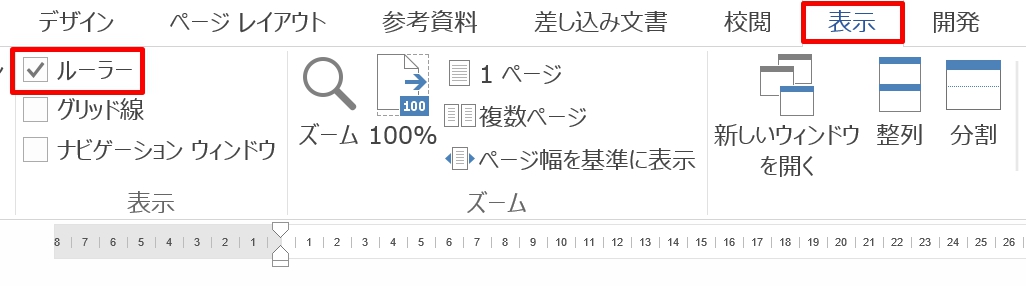
「表示」タブをクリックして「表示」グループの「ルーラー」にチェックを入れると、ルーラーが表示されます。
ルーラーの役割
ルーラーには文字の位置、図形の配置、表の幅や高さの目安にしたり、調整などの役割を果たします。
インデントを設定すると、指定した開始位置や終了位置で文字が改行されます。
タブを使用すると、設定した位置で文字を揃えることができます。
ルーラーとインデントの関係
ルーラーの目盛りにインデントとタブを設定して、文字位置を指定することができます。
インデントとは、段落ごとに左端、右端を揃える機能です。

インデント マーカーには 「左インデント」マーカーと 「右インデント」マーカーがあります。
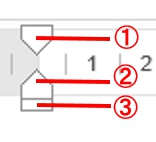
「左インデント」マーカーは、「①:1行目のインデント」「②:ぶら下げインデント」「③:左インデント」という3つのマーカーから構成されています。
1行目のインデント:段落の先頭行(段落の1行目)の行頭位置を設定します。
ぶら下げインデント:段落の2行目以降の左端の位置を指定します。
左インデント:段落全体(すべての行)の左端の位置を字下げします。
右インデント:段落全体(すべての行)の右端の位置を字下げします。
ルーラー上でインデントを動かすことでインデントの設定はできますが、「ホーム」からもできます。
「ホーム」タブから設定すると微調整ができるので、細かい設定をする時に便利です。
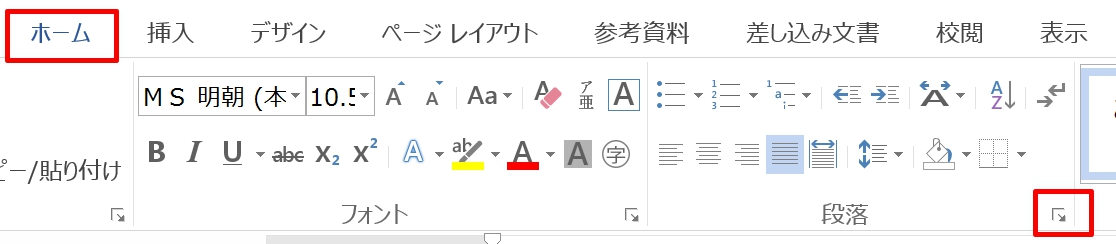
1.「ホーム」タブの「段落」グループの右下にある「ダイアログボックス起動ツール」をクリックします。
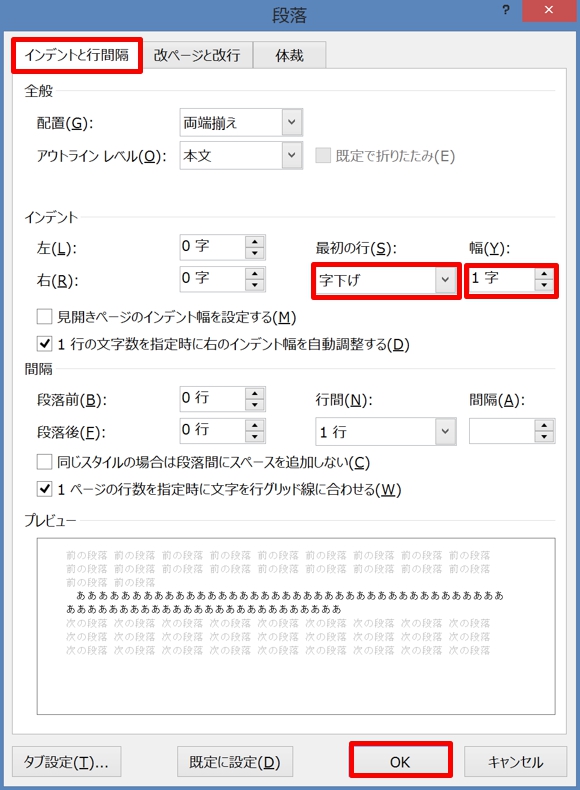
2.「段落」ダイアログボックスが表示されます。
3.「インデントと行間幅」タブで「最初の行」ボックスの一覧から「字下げ」または「ぶら下げ」を選択します。ここでは、「字下げ」を選択しましょう。
4.「幅」を入力、または▼▲から選択して「OK」ボタンをクリックすると「字下げ」が設定されます。
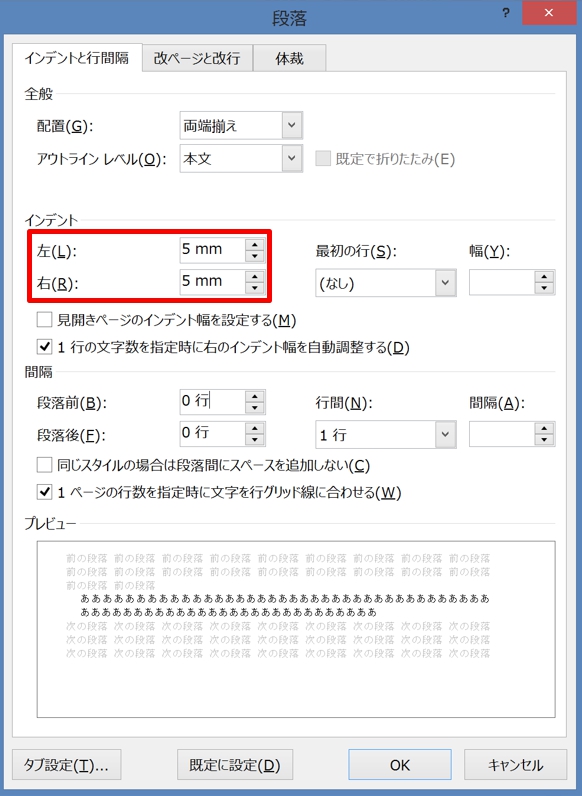
インデントは「文字数」だけでなく、「mm」単位でも指定できます。
こちらの記事もご覧ください。⇒ワードのインデントとは?機能や使い方を分かりやすく説明
まとめ
ルーラーとインデントはセットとなっていると考えていいでしょう。
ルーラーの目盛りを目安にインデントを動かして文字位置を設定することもできますが、微調整はできません。
mm単位での設定は「段落」ダイアログボックスで行いましょう。
インデントと同じように、文字位置をルーラー上で設定できる機能にタブがあります。
こちらの記事もご覧ください。⇒ワードのタブとは?タブの種類・機能・使い方を説明