ワードには「書式のコピー/貼り付け」機能がありますが、うまくできない場合はやり方が間違っていることがあります。
ワードで書式をコピーして貼り付ける方法は簡単です。
「書式のコピー/貼り付け」機能で連続して貼り付けることもできますが、ショートカットを活用することでより効率よくできます。

ワードで書式をコピーして貼り付ける方法
ワードで「書式のコピー/貼り付け」がうまくできない時、やり方が間違っている場合があります。
要領をつかむと、簡単にできるようになります。
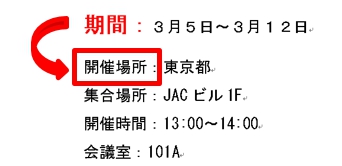
「期間:」の書式が「14pt」「太字」「赤」に設定されています。
この書式をコピーして「開催場所:」にそのまま貼り付けてみましょう。
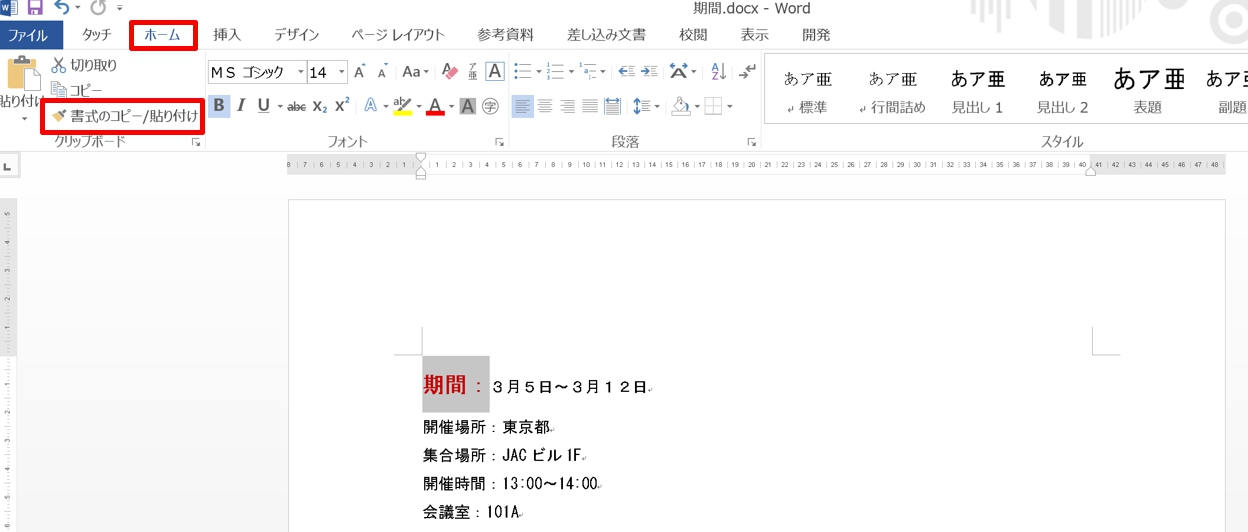
1.「ホーム」タブをクリックして、「クリックボード」グループの「書式のコピー/貼り付け」をクリックします。
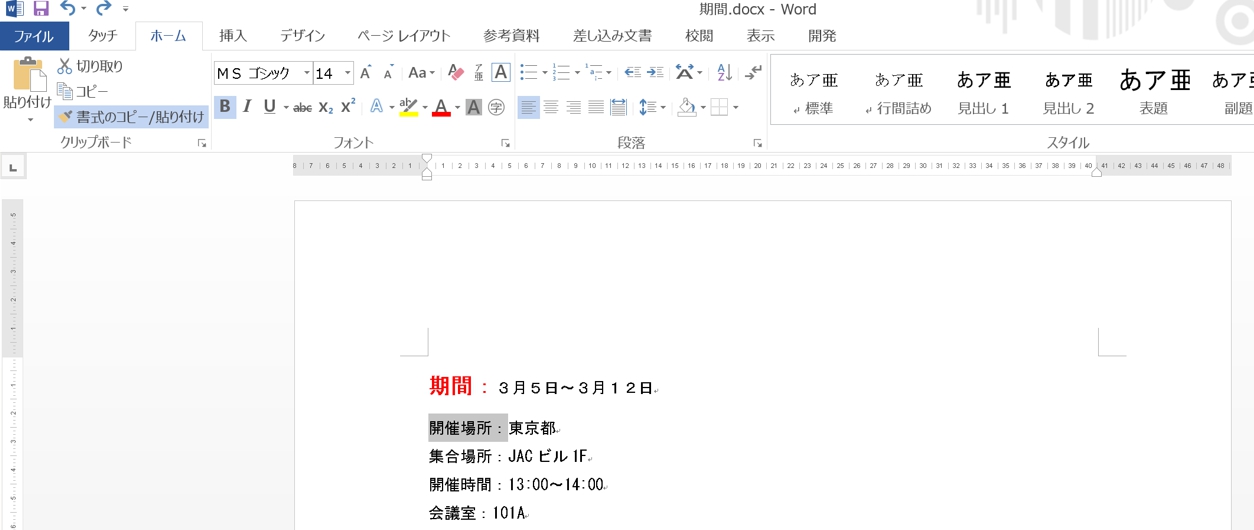
2.「ほうき」のマークが表示されるので、このマークを目印に「開催場所:」をマウスで「ドラッグ&ドロップ」して選択します。
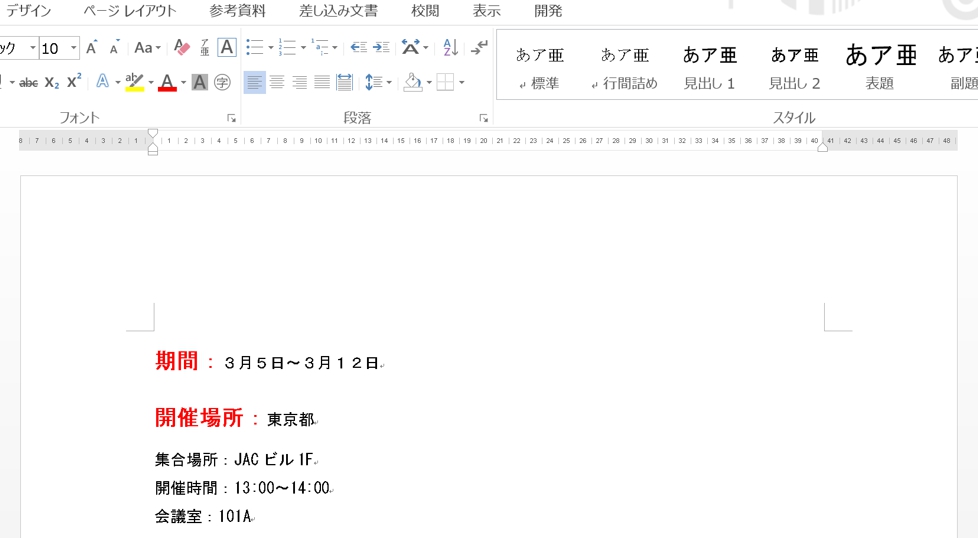
3.マウスを離すと「開催場所:」に「期間:」の書式が、そのまま貼り付けられました。
ただし、「書式のコピー/貼り付け」は1回しかできません。
次に、連続して「書式のコピー/貼り付け」を行う方法を説明しましょう。
ワードで書式をコピーして連続して貼り付ける方法
ワードで「書式のコピー/貼り付け」を連続して行うには、「書式のコピー/貼り付け」をダブルクリックします。
「集合場所:」に「期間:」の書式を連続して貼り付けてみましょう。
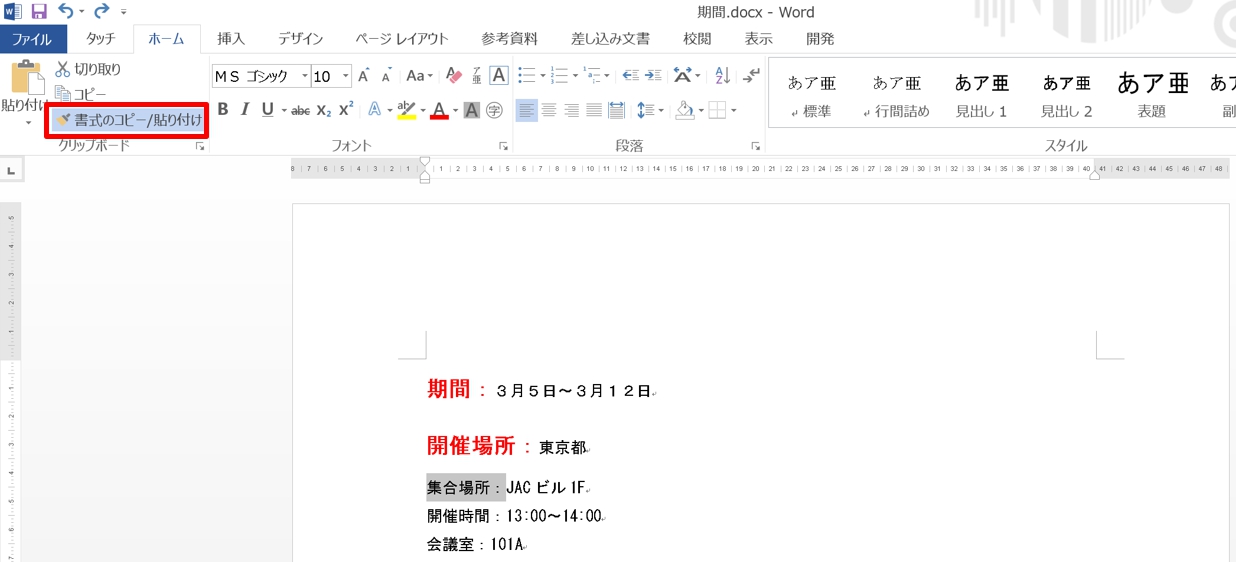
1.「ホーム」タブ→「クリックボード」グループの「書式のコピー/貼り付け」をダブルクリックします。
2.「ほうき」のマークが表示されるので、「集合場所:」を「ドラッグ&ドロップ」して選択します。
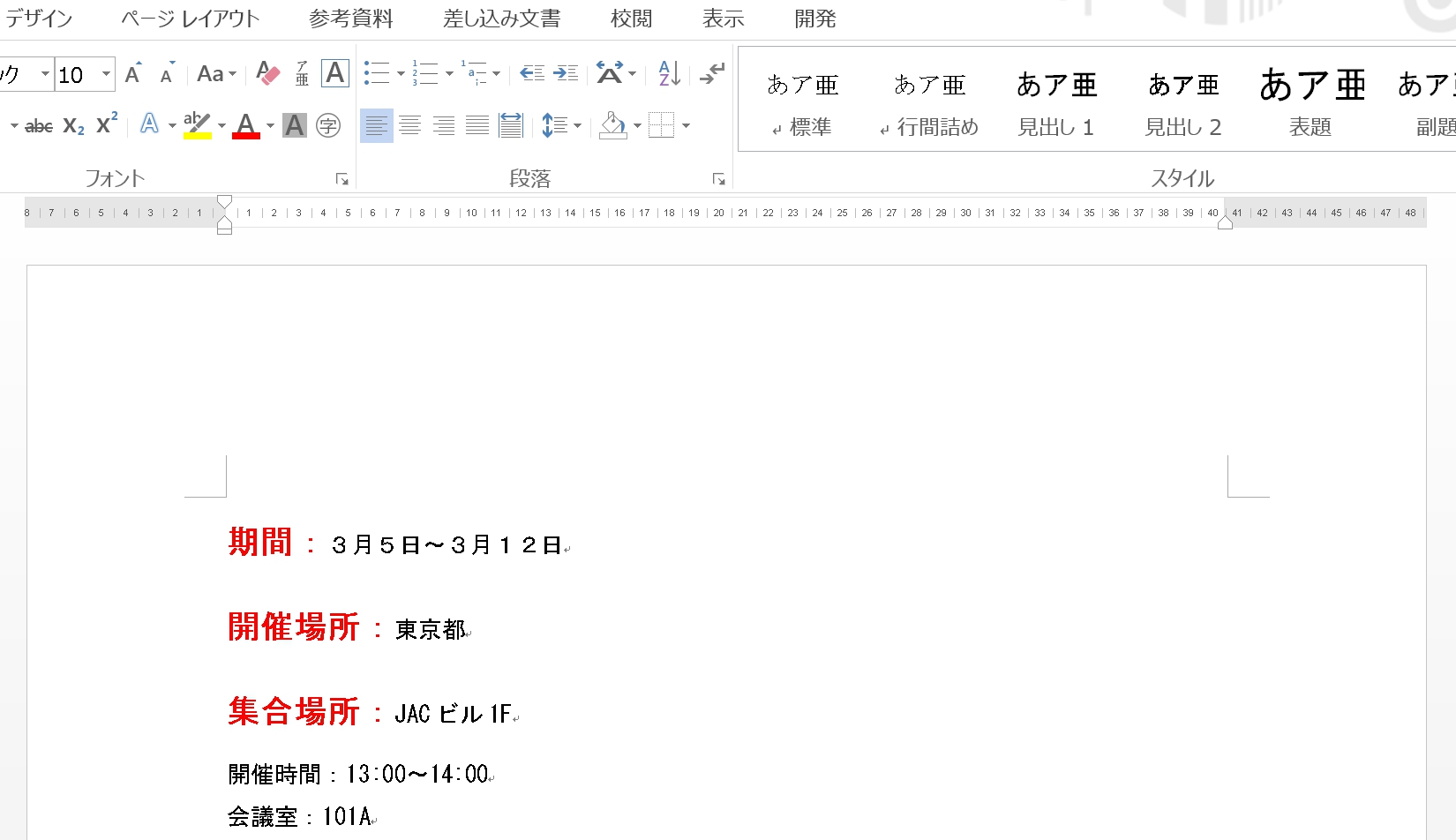
3.マウスを離すと「集合場所:」に「期間:」の書式が、連続して貼り付けられます。
連続して書式をコピー/貼り付けしたい場合は、この要領で「書式のコピー/貼り付け」をダブルクリックして書式を貼り付けていきます。
ワードで書式をコピーして貼り付けるショートカット
ワードで書式をコピーしてそのまま貼り付けるショートカットがあります。
書式をコピーするショートカットキーは「Ctrl」+「Shift」+「C」です。
コピーした書式を貼り付けるショートカットキーは「Ctrl」+「Shift」+「V」です。
一度「Ctrl」+「Shift」+「C」でコピーすると、連続して「Ctrl」+「Shift」+「V」で貼り付けられます。
まとめ
ワードの「置換」は、文字列を指定するだけで一括で書式変更できる便利な機能です。
「置換」機能を活用して書式を変更する場合は、こちらの記事をご覧ください。⇒ワードの置換で指定した文字列の書式を一括変更する方法!























