ワードで箇条書きを設定すると、見栄えよくなります。
ここでは、ワードの箇条書きの行頭文字を挿入する方法を紹介しています。
また、行頭文字のインデントは変更することもできます。微調整する方法も説明しているので、ぜひ参考にしてください。

ワードで箇条書きの行頭文字を挿入する方法
ワードで箇条書きの行頭文字を入れて、見栄えよくしてみましょう。
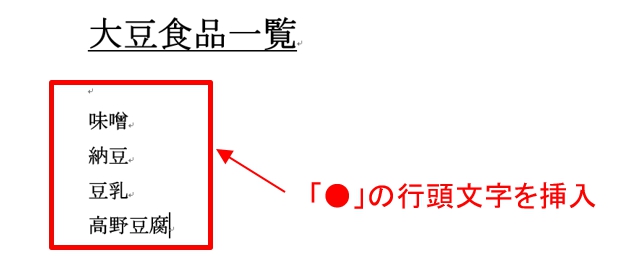
ここでは、「●」の行頭文字を挿入してみましょう。
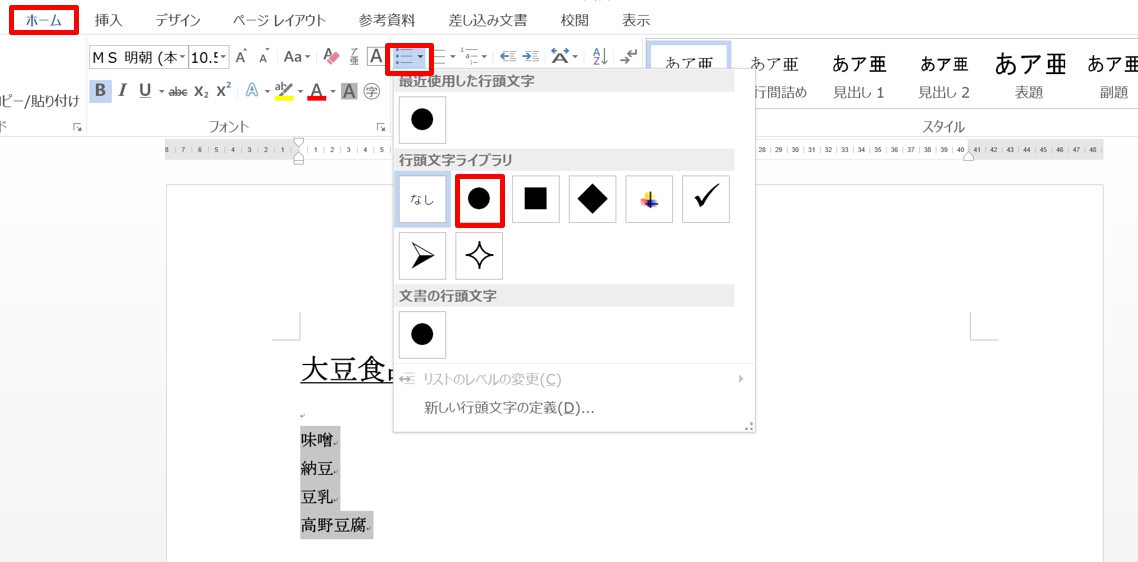
1.行頭文字を入れたい文字列をすべて選択します。
2.「ホーム」タブをクリック→「段落」グループの「箇条書き」の▼をクリックして「●」を選択しましょう。
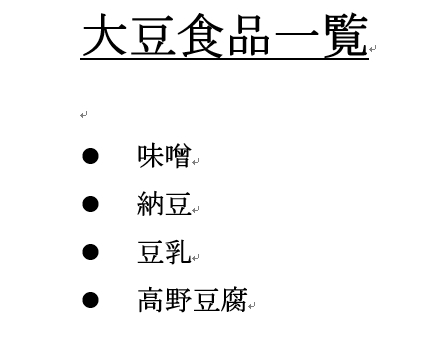
3.文字列の行頭に、「●」が挿入されました。
次に、箇条書きのインデントを変更してみます。
ワードで行頭文字のインデントを変更する方法
箇条書きの行頭文字のインデントを変更してみます。
微調整も可能です。
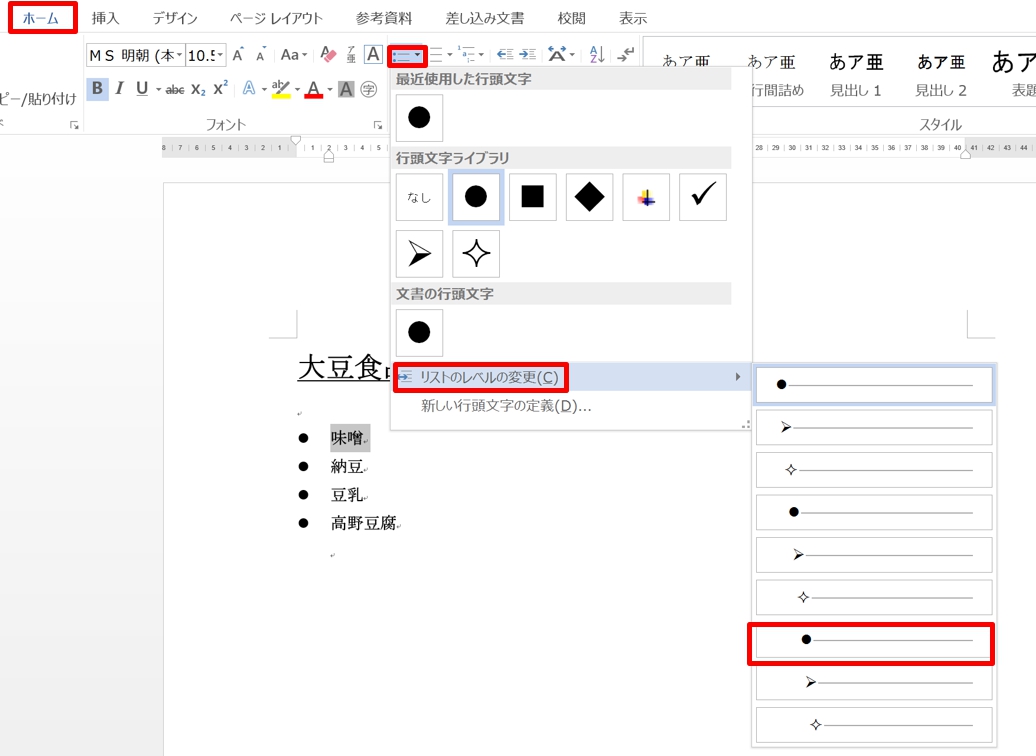
1.行頭文字のインデントを変更したい文字列を選択します。
2.「ホーム」タブをクリック→「段落」グループの「箇条書き」の▼をクリックして「リストのレベルを変更」▶をクリック→一番下にある「●ー」を選択しましょう。
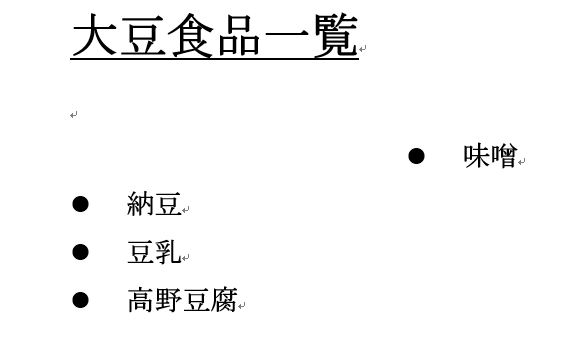
3.インデントが変更されました。
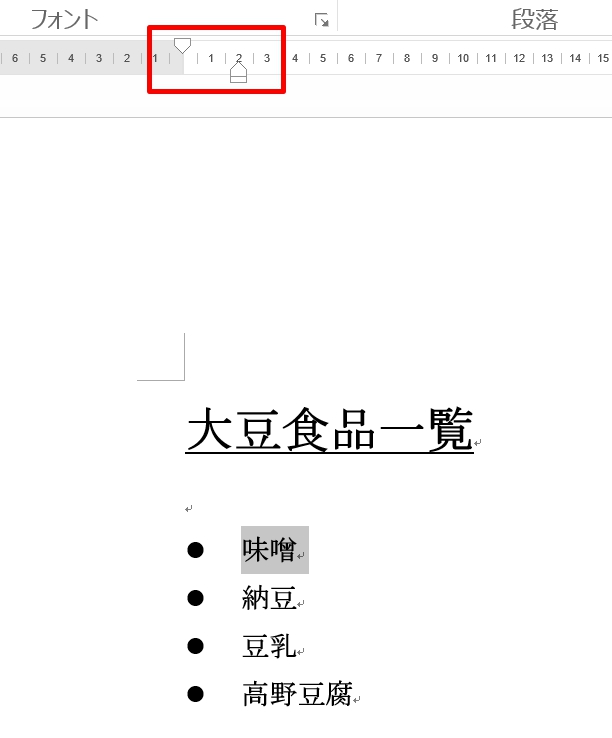
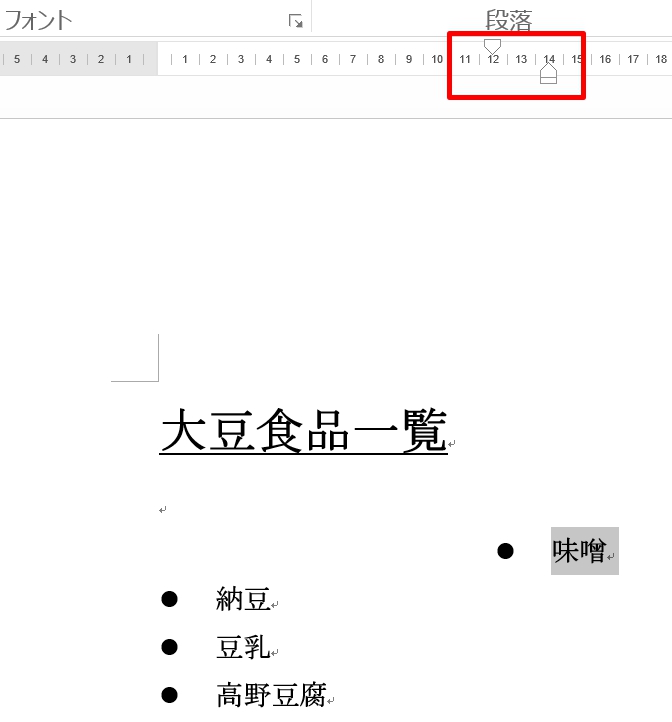
→
4.上図のように、インデントの位置が移動していますね。
ワードで行頭文字のインデントを調整する方法
箇条書きの行頭文字のインデントを微調整してみましょう。
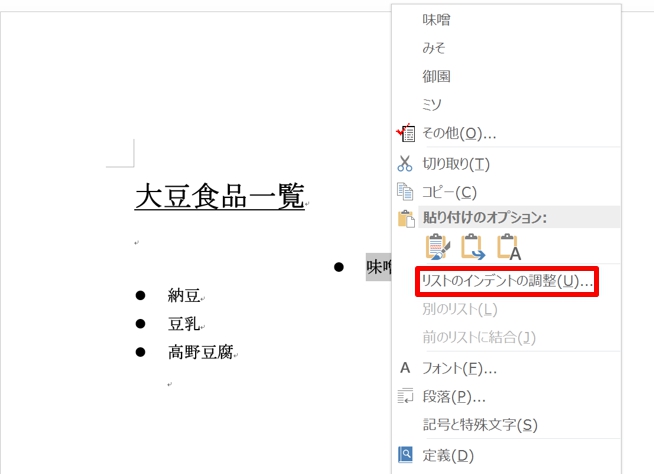
1.行頭文字のインデントを、調整したい文字列を選択して右クリック→「リストのインデントの調整」をクリックします。
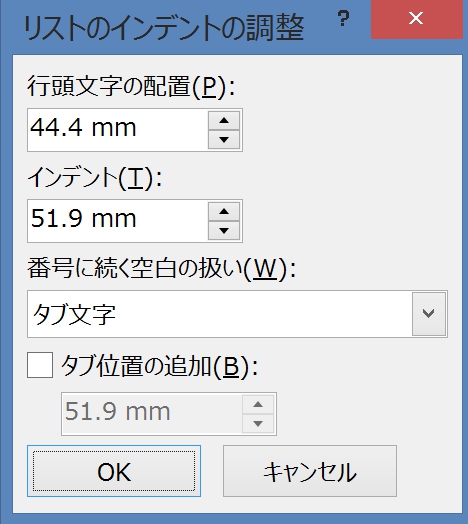
2.「リストのインデントの調整」ダイアログボックス表示されます。
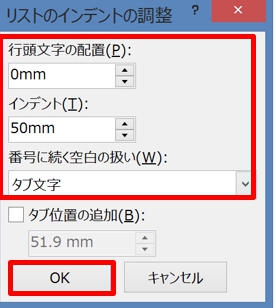
3.「行頭文字の配置」と「インデント」は「mm」単位で設定します。ここでは、「行頭文字の配置」を「0mm」「インデント」を「20mm」にしました。
4.「番号に続く空白の扱い」から「タブ文字」を選んで「OK」ボタンをクリックしましょう。

5.「行頭文字の配置」が「0mm」「インデント」が「20mm」に変更され、行頭文字のインデントが調整できました。
まとめ
ワードの箇条書きには、行頭文字の他、番号もあります。
文字の縦の羅列には「行頭文字」見出しには「番号」が最適です。
内容によって箇条書きの種類を変更しましょう。
こちらの記事もご覧ください。⇒ワードのインデントとは?機能や使い方を分かりやすく説明
| エクセル・ワード・パワーポイント・アクセス・マクロVBA・WEBプログラミングを入門から応用までらくらくマスターできる ➡ 動画パソコン教材 |
ワード・エクセル・パワーポイント・アクセスを入門から応用まで映像と音声でわかりやすく学ぶことができます。
↓ ↓ ↓ ↓ ↓

ワード・エクセルパワーポイント・アクセスとエクセルマクロVBA・WEBプログラミング・パソコンソフト作成を入門から応用まで映像と音声でわかりやすく学ぶことができます。
↓ ↓ ↓ ↓ ↓

ワード・エクセル・パワーポイント・アクセスとWEBプログラミングを入門から応用まで映像と音声でわかりやすく学ぶことができます。
↓ ↓ ↓ ↓ ↓
エクセルのマクロとVBAを入門から応用まで映像と音声でわかりやすく学ぶことができます。
↓ ↓ ↓ ↓ ↓

VBA・Java・WEB・C#・HTML/CSSプログラミングを入門から応用まで映像と音声でわかりやすく学ぶことができます。
↓ ↓ ↓ ↓ ↓





















