ワードでハイパーリンクを設定した後、テキストの文字色を変えたい、太字にしたいといったことはないでしょうか。
ワードのハイパーリンクは挿入した後、書式の編集やアドレスの変更ができます。
やり方は簡単なので、自由自在に編集してみましょう。

ハイパーリンクの表示文字列を変更する
ハイパーリンクの表示文字列を変更する方法です。
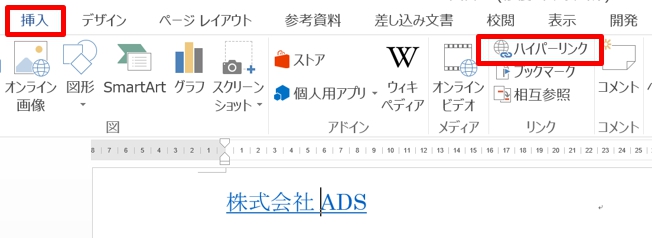
1.ハイパーリンクの文字列の中にカーソルを置いて、「挿入」タブをクリック→「リンク」グループの「ハイパーリンク」をクリックします。
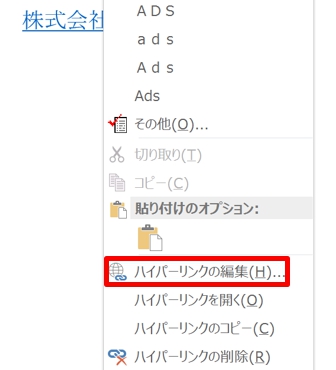
または、右クリックして「ハイパーリンクの編集」を選択します。
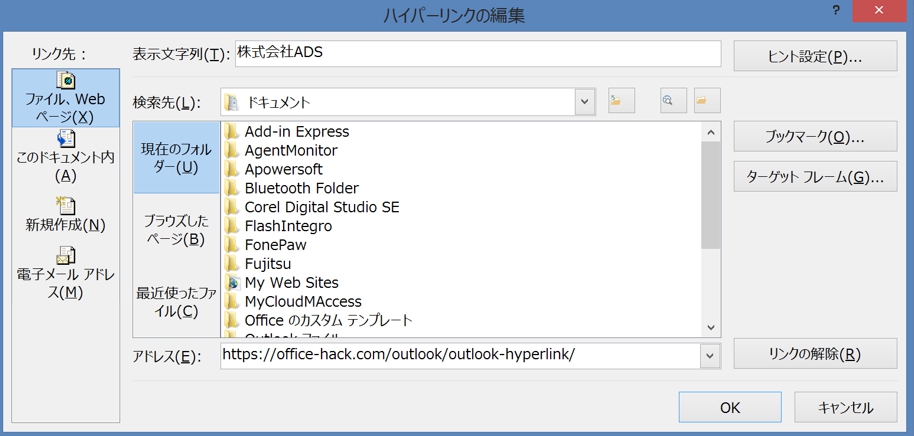
2.「ハイパーリンクの編集」ダイアログボックスが表示されます。「株式会社ADS」を「(株)ADS」に変更してみましょう。
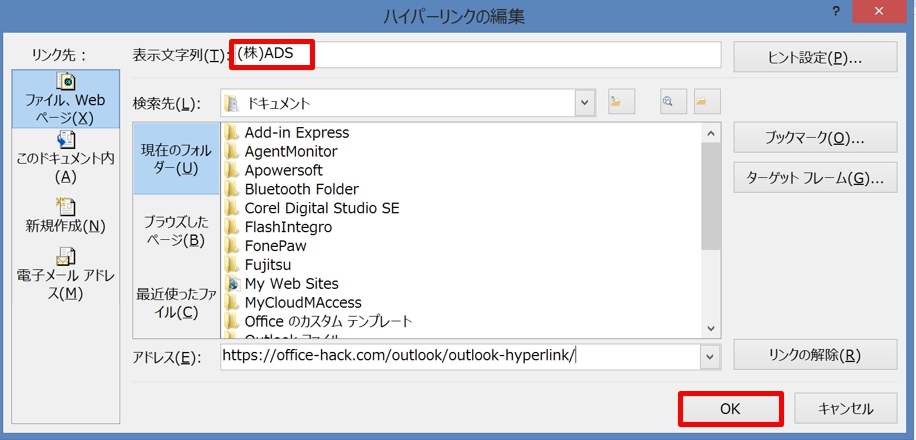
3.表示文字列に「(株)ADS」と入力して「OK」ボタンをクリックします。

4.ハイパーリンクの文字列が「(株)ADS」になりました。
ハイパーリンクの書式を変更する
ハイパーリンクの文字列の書式を変更してみましょう。
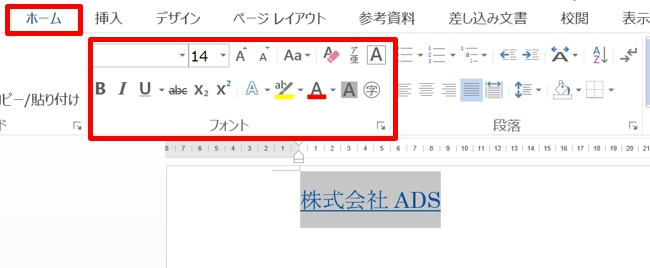
1.ハイパーリンクの文字列を選択して、「ホーム」タブをクリックします。「フォント」グループで文字色、太さ、文字の大きさなどを変更できます。例えば、「赤色」「太字」にしてみましょう。
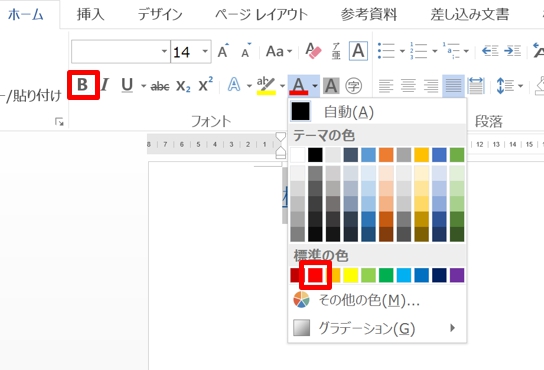
2.「フォントの色」の▼をクリックして「赤」を選択し、「太字」をクリックします。

3.「株式会社ADS」が、「赤色」「太字」になりました。
ハイパーリンクのアドレスを変更する
ハイパーリンクのアドレスを間違えた時、修正することができます。
1.ハイパーリンクの文字列の中にカーソルを置いて、「挿入」タブをクリック→「リンク」グループの「ハイパーリンク」をクリック、または、右クリックして「ハイパーリンクの編集」を選択して「ハイパーリンクの編集」ダイアログボックスを表示させます。
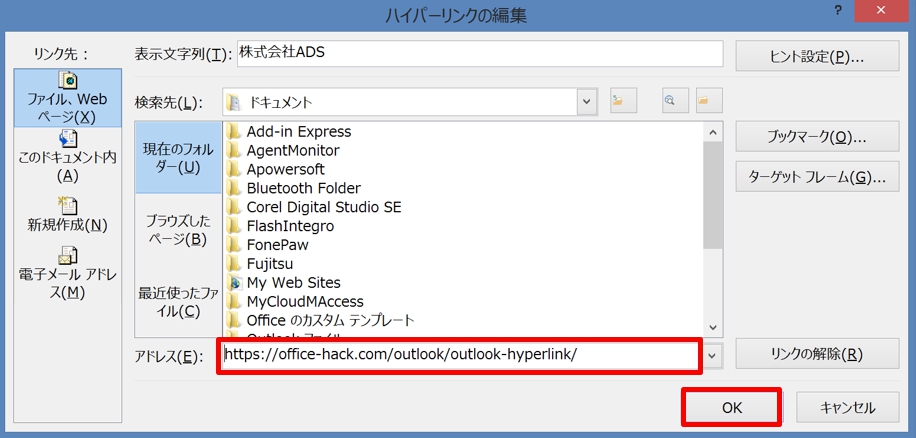
2.「アドレス」に変更するURLを入力して「OK」ボタンをクリックすると、アドレスが変更されます。
まとめ
ワードのハイパーリンクの配置を変えたい時は、「ホーム」タブ→「段落」グループで「左揃え」「右揃え」「中央揃え」に設定することができます。
ハイパーリンクは一般的にテキストに設定しますが、画像や写真にも設定することができます。
分かりにくい言葉を解説したり、文章で伝わりにくいことをハイパーリンクでより説明することで、読み手に分かりやすくなります。
デフォルトでは青色で下線が付きますが、自由自在に編集して見栄えよくしてみましょう。
こちらの記事もご覧ください。⇒エクセル ハイパーリンクの設定と削除!基本操作






















