ワードで右揃え・中央揃え・左揃えを設定するのは簡単です。しかし、1行に全てを設定することはできるのでしょう?
ここでは、1行に右揃え・中央揃え・左揃えを設定する方法を紹介しています。
難しそうに思えますが、意外と簡単なので、ぜひお試しください。

1.クリックアンドタイプ機能で1行に右揃え・中央揃え・左揃えを設定する方法
ワードには「クリックアンドタイプ」という機能があります。
この機能を使用すると簡単に、1行に右揃え・中央揃え・左揃えを設定することができます。

カーソルを「左」「中央」「右」の位置に置くと、その位置でマークが表示されます。
左:![]()
中央:![]()
右:![]()
このマークが表れた位置でダブルクリックすると、その位置で文字の入力ができます。

「左」「中央」「右」の位置で入力すると、上図のように「中央揃えタブ」「左揃えタブ」が表示されます。
■「クリックアンドタイプ」ができない時の対処法
「クリックアンドタイプ」ができない場合は、設定することで使用できるようになります。
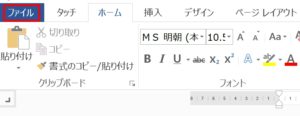
1.「ファイル」タブをクリックします。
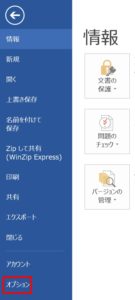
2.「オプション」をクリックします。
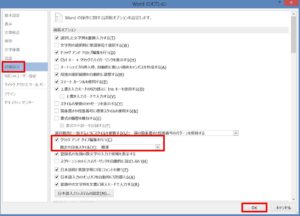
3.「詳細設定」をクリック→「編集オプション」の「クリックアンドタイプ編集を行う」にチェックを入れる→「OK」ボタンをクリックすると「クリックアンドタイプ」ができるようになります。
2.タブ機能で1行に右揃え・中央揃え・左揃えを設定する方法
タブ機能使用して、1行に右揃え・中央揃え・左揃えを設定することができます。
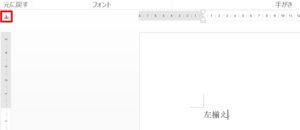
1.「左揃え」と入力しましょう。
2.「垂直ルーラー」の上にあるマークを「中央揃えタブ」にします(クリックするとマークの表示が変わります)
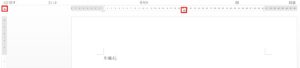
3.「水平ルーラー」の任意の位置でクリックして、「中央揃えタブ」を設定します。
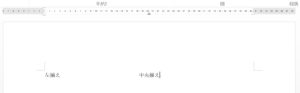
4.キーボードの「Tab」キーを押しすと、「中央揃えタブ」を設定した位置にカーソルが飛びます。
5.「中央揃え」と入力します。
次に「右揃えタブ」を設定して、右側の位置に文字を入力してみましょう。
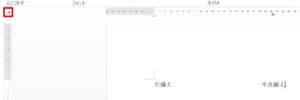
6.「垂直ルーラー」の上にあるマークをクリックして「右揃えタブ」にします。
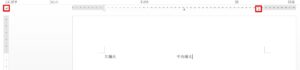
7.「水平ルーラー」の任意の位置でクリックして、「右揃えタブ」を設定します。
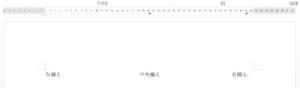
8.キーボードの「Tab」キーを押しすと、「右揃えタブ」を設定した位置にカーソルが飛びます。
9.「右揃え」と入力しましょう。
タブは段落ごとに設定されます。
タブ設定でうまくいかない場合は、段落が関係していることが多いです。
こちらの記事もご覧ください。⇒ワードのタブとは?タブの種類・機能・使い方を説明
まとめ
ワードで文字の位置を設定する機能には、右揃え・中央揃え・左揃え・両端揃え・均等割り付けの5つがあります。
さらにタブを使用すると、さらに細かい設定ができるようになります。
こちらの記事もご覧ください。⇒ワードのタブの使い方!設定方法や細かく調整する方法など
| エクセル・ワード・パワーポイント・アクセス・マクロVBA・WEBプログラミングを入門から応用までらくらくマスターできる ➡ 動画パソコン教材 |
ワード・エクセル・パワーポイント・アクセスを入門から応用まで映像と音声でわかりやすく学ぶことができます。
↓ ↓ ↓ ↓ ↓

ワード・エクセルパワーポイント・アクセスとエクセルマクロVBA・WEBプログラミング・パソコンソフト作成を入門から応用まで映像と音声でわかりやすく学ぶことができます。
↓ ↓ ↓ ↓ ↓

ワード・エクセル・パワーポイント・アクセスとWEBプログラミングを入門から応用まで映像と音声でわかりやすく学ぶことができます。
↓ ↓ ↓ ↓ ↓
エクセルのマクロとVBAを入門から応用まで映像と音声でわかりやすく学ぶことができます。
↓ ↓ ↓ ↓ ↓

VBA・Java・WEB・C#・HTML/CSSプログラミングを入門から応用まで映像と音声でわかりやすく学ぶことができます。
↓ ↓ ↓ ↓ ↓





















