ワードのページに背景を設定することは、簡単にできます。
しかし、特定のページに背景を設定することは、全ページに設定する方法ではできません。
ここではワードで、ページごとに背景を設定する方法を紹介しています。色・画像・グラデーション・模様を設定することができます。

目次
2013ワードでは図形を使用して背景を設定する
ワードでは、背景に色・画像・グラデーション・模様を設定することができます。
ワードに背景を設定する方法は、下のサイトで詳しく紹介しています。
こちらの記事もご覧ください。⇒ワードの背景に色・画像・グラデーション・模様を設定する方法
上記サイトの方法では、特定のページに背景を設定することはできません。
全ページの背景が、変更されてしまいます。
特定のページに背景を設定するには、「図形」を各セクションごとに配置をして、背景を変更することです。
ただし、「先頭ページのみ」と「特定のページのみ」では、背景を設定する方法が少し違うので、間違えないように気を付けます。
ワードに先頭ページのみ背景を設定する方法
ページの先頭ページだけ、背景を設定します。
背景の色を、薄い青色に変更してみましょう。
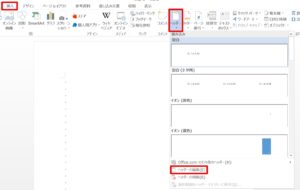
1.「挿入」タブをクリック→「ヘッダーとフッター」グループの「ヘッダー」の▼をクリックします。
2.「ヘッダーの編集(E)」をクリックします。
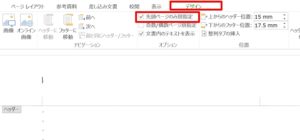
3.「ヘッダー/フッターツール」の「デザイン」タブ→「先頭ページのみ別指定」にチェックを入れます。
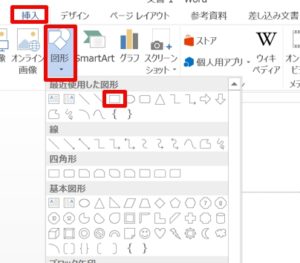
4.「挿入」タブをクリック→「図」グループの「図形」の▼をクリックします。
5.「正方形/長方形」をクリックして、1ページ全体に四角形を作成します。
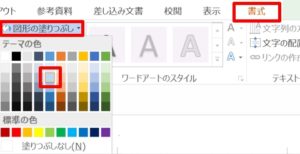
6.「描写ツール」の「書式」タブ→「図形のスタイル」グループの「図形の塗りつぶし」の▼をクリックします。
7.図形を選択して設定したい色をクリックしましょう。ここでは、薄い青色をクリックします。
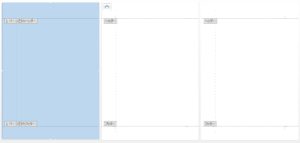
8.先頭ページのみ、色が変更されてしました。
ワードの特定ページに背景を設定する方法
ページごとに、背景を設定することもできます。
1ページに「青」2ページに「緑」3ページに「黄色」を設定してみましょう。
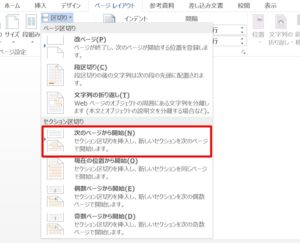
1.1ページ目の最後にカーソルを置きます。
2.「ページレイアウト」タブをクリック→「ページ設定」グループの「区切り」の▼をクリックします。
3.「セクション区切り」欄の「次のページから開始(N)」をクリックします。
4.2ページ目の最後にカーソルを置き、「区切り」の▼をクリックして「次のページから開始(N)」をクリックします。
5.ページのヘッダー部の余白を、ダブルクリックします(「ヘッダー/フッターツール」が表示されない場合)
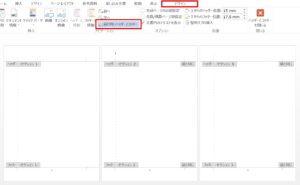
6.2ページ目にカーソルを置き、「挿入」タブ→「ヘッダーとフッター」グループの「ヘッダー」の▼をクリックして、「ヘッダーの編集(E)」をクリックします。
7.「ヘッダー/フッターツール」の「デザイン」タブ→「前と同じヘッダー/フッター」をクリックして解除します。
8.3ページ目にカーソルを置き、「前と同じヘッダー/フッター」をクリックして解除します。
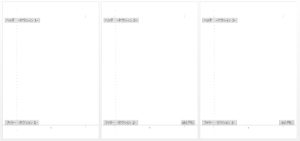
9.解除すると、右上の「前と同じ」の表示が消えます。
10.「挿入」タブをの「図形」から「正方形/長方形」をクリックして、1ページ全体に四角形を作成します。
11.同じように2ページ、3ページにも四角形を作成します。
12.図形を選択し、「書式」タブ→「図形の塗りつぶし」の▼から目的の色をクリックしましょう。ここでは、1ページに「青」2ページに「緑」3ページに「黄色」を付けます。
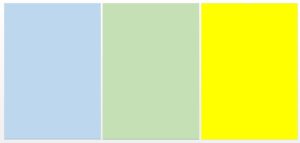
背景に画像・グラデーション・模様を設定する方法
ワードのページの背景に画像・グラデーション・模様を設定するには、「図形の塗りつぶし」からできます。
| ① グラデーション |
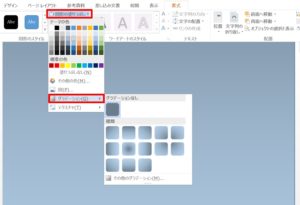
1.図形を選択し、「書式」タブ→「図形の塗りつぶし」の▼から「グラデーション(G)」をクリックして、「種類」から選んで設定しましょう。
| ② 模様 |
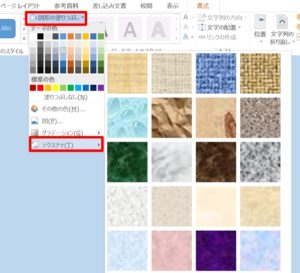
1.図形を選択し、「書式」タブ→「図形の塗りつぶし」の▼から「テクスチャ(T)」をクリックして、目的の模様を選んで設定しましょう。
| ③ 画像 |
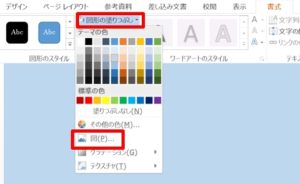
1.図形を選択し、「書式」タブ→「図形の塗りつぶし」の▼から「図(P)」をクリックして画像を挿入します。

まとめ
ワードでは、「全ページ」と「ページごと」に背景を設定する方法は異なります。ページごとに背景を設定する場合は、手順を間違えると設定できない場合があるので、気を付けましょう。
背景を設定したのに、印刷されない時があります。そのような場合に背景色を印刷する方法は、下のサイトで紹介しています。
こちらの記事もご覧ください。⇒ワードの背景色が印刷できないときに簡単にできる対処方法























