ワードで横書き、縦書きの設定が自由にできるとワードを使うことも楽しくなります。
横書き、縦書きの変更は簡単ですが、ワードで横書きと縦書きのページを混在させるには、手順を踏まないといけません。
基本的な、ワードの文字を横書き、縦書きにする方法と、横書きと縦書きのページを混在させる方法を紹介します。

1.ページの設定で横書きを縦書きにする方法
ページ設定から横書きを縦書きにしてみましょう。

1.「ページレイアウト」タブの「ページ設定」グループのダイアログボックスランチャーをクリックします。

2.「ページ設定」ダイアログボックスが表示されます。
3.「文字数と行数」タブを選択します。
4.「文字方向」の下にある「方向」の「縦書き」にチェックを入れ、「OK」をクリックします。
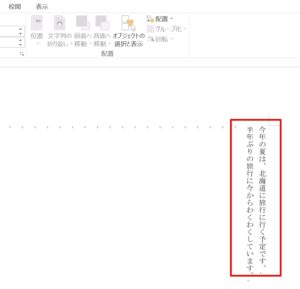
5.縦書きになりました。
2.右クリックで横書きを縦書きにする方法
右クリックから、横書きを縦書きに変更してみましょう。
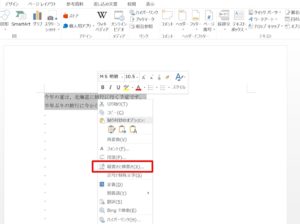
1.縦書きにしたい文章を選択して右クリックします。
2.右クリックのメニューから「縦書きと横書き(X)」を選択します。
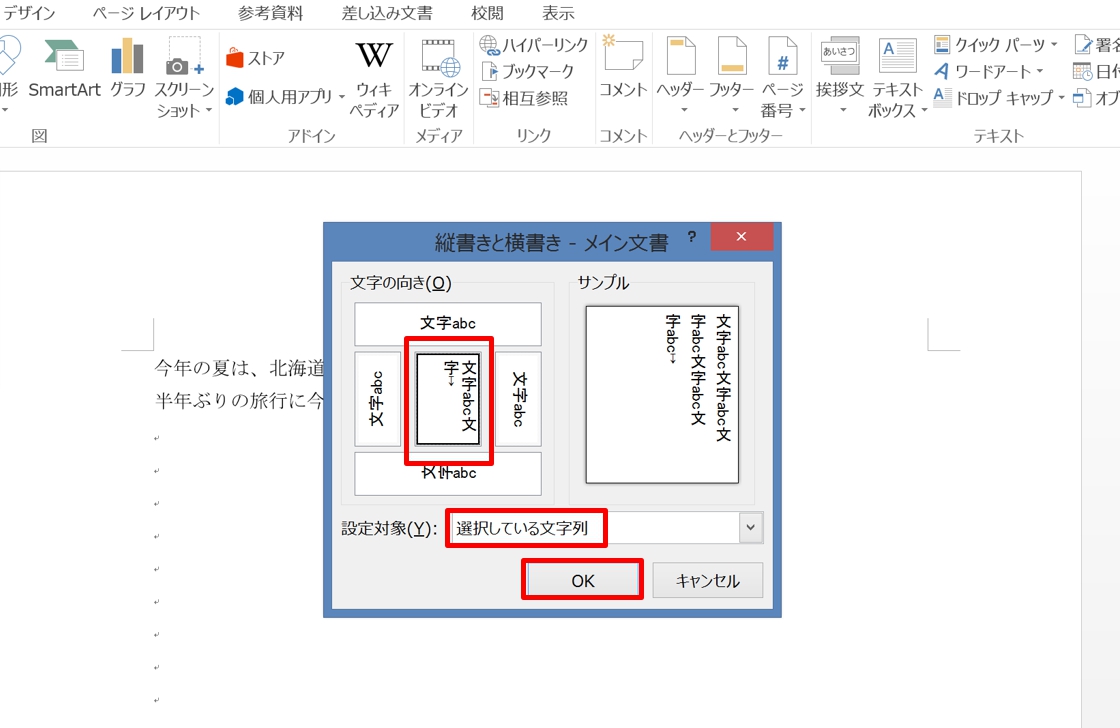
3.「縦書きと横書き」ダイアログボックスが表示されるので、文字の向きから「縦書き」を選択します。
4.「設定対象」の項目のプルダウンリストから「設定している文字列」を選択して、「OK」をクリックします。
5.縦書きになりました。
※ 選択した文字列でなく、文章全体を縦書きにしたい場合は、「設定対象」の項目のプルダウンリストから「文書全体」を選択します。
3.ワードで横書きと縦書きのページを混在させる方法
ワードで、ページごとに縦書き、横書きを設定することができます。
ここでは、1ページを横書き、2ページを縦書きにしてみましょう。
ここでは縦書きを、「ページレイアウト」タブの「文字列の方向」から設定します。

1.縦書きにしたい2ページ目の最初に、カーソルを移動しておきます。2ページならどこでもいいです。
※ 縦書きにしたいページに、カーソルを移動するのがポイントです。
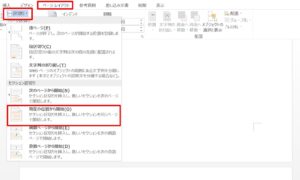
2.「ページレイアウト」タブ→「ページ設定」グループ→「区切り」をクリックします。
3.「セクション区切り」欄の「現在の位置から開始(O)」をクリックします。
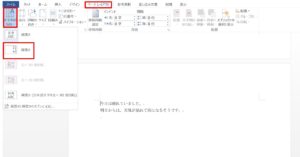
4.2ページ目にカーソルを置いた状態で、「ページレイアウト」タブ→「文字列の方向」をクリックします。
5.「文字列の方向」から「縦書き」を選択します。
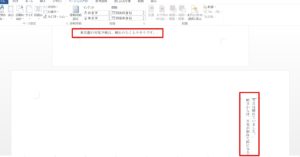
6.2ページ目だけが縦書きになりました!
こちらの記事もご覧ください。⇒ワード・エクセル・パワーポイント・アクセスが初心者でも短期間でマスターできる楽パソ!音声と映像で自宅で学べる。
こちらの記事もご覧ください。⇒マイクロソフトオフィスソフトとプログラミングスキルが初心者でも短期間でマスターできる楽パソ!音声と映像で自宅で学べる。
まとめ
ワードで横書きを縦書きにする方法は簡単ですが、ページごとに横書き、縦書きにする場合は、手順があるので間違えないようにしましょう。
簡単ですが、セッションを区切らないと全てのページが変更されてしまうので気を付けましょう。
こちらの記事もご覧ください。⇒ワードで文字の書式を変更する方法!文字色、太さ、大きさなど
| エクセル・ワード・パワーポイント・アクセス・マクロVBA・WEBプログラミングを入門から応用までらくらくマスターできる ➡ 動画パソコン教材 |
ワード・エクセル・パワーポイント・アクセスを入門から応用まで映像と音声でわかりやすく学ぶことができます。
↓ ↓ ↓ ↓ ↓

ワード・エクセルパワーポイント・アクセスとエクセルマクロVBA・WEBプログラミング・パソコンソフト作成を入門から応用まで映像と音声でわかりやすく学ぶことができます。
↓ ↓ ↓ ↓ ↓

ワード・エクセル・パワーポイント・アクセスとWEBプログラミングを入門から応用まで映像と音声でわかりやすく学ぶことができます。
↓ ↓ ↓ ↓ ↓
エクセルのマクロとVBAを入門から応用まで映像と音声でわかりやすく学ぶことができます。
↓ ↓ ↓ ↓ ↓

VBA・Java・WEB・C#・HTML/CSSプログラミングを入門から応用まで映像と音声でわかりやすく学ぶことができます。
↓ ↓ ↓ ↓ ↓





















