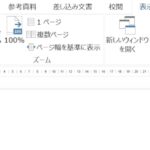ワードの表の幅を揃えることは、「表ツール」の「レイアウト」タブからできます。
ここでは、ルーラーを使用して、表の列の幅を変更する方法を紹介しています。
行の高さも変更することができます。
細かい微調整はできませんが、簡単に表の幅や高さを調整したい時におすすめです。

ルーラーの表示・非表示の切り替え
ワードを開くと、デフォルトではルーラーが表示されています。
ルーラーが表示されていない時は、ルーラーを表示しましょう。
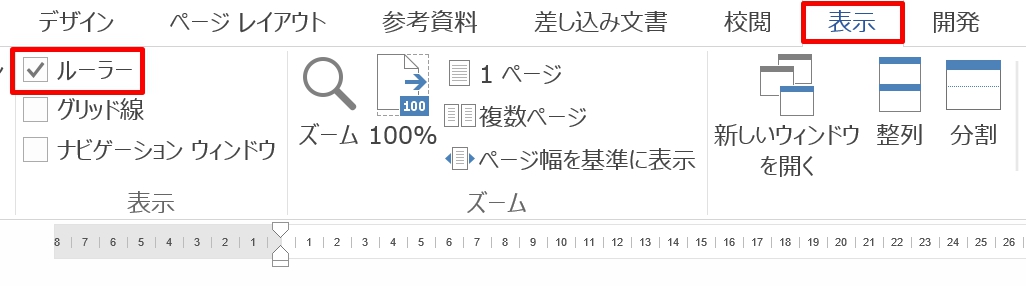
「表示」タブをクリック→「表示」グループの「ルーラー」にチェックを入れると、ルーラーが表示されます。
このルーラーを使用して、表の列幅、行の高さを変更することができます。
ルーラーで列幅を変更する方法
リボンのすぐ下に表示されている目盛りが「水平ルーラー」です。
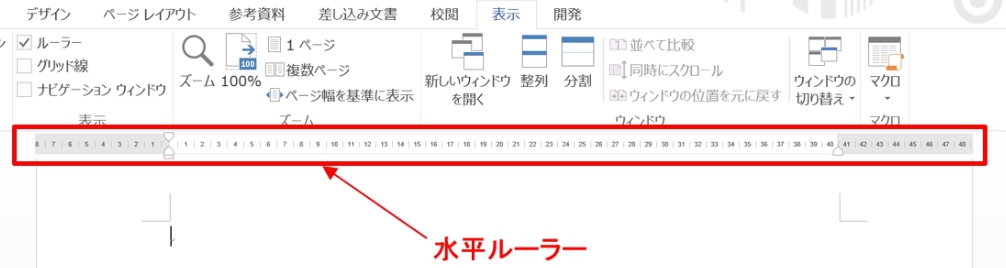
水平ルーラーを使用して、表の列幅を変更することができます。
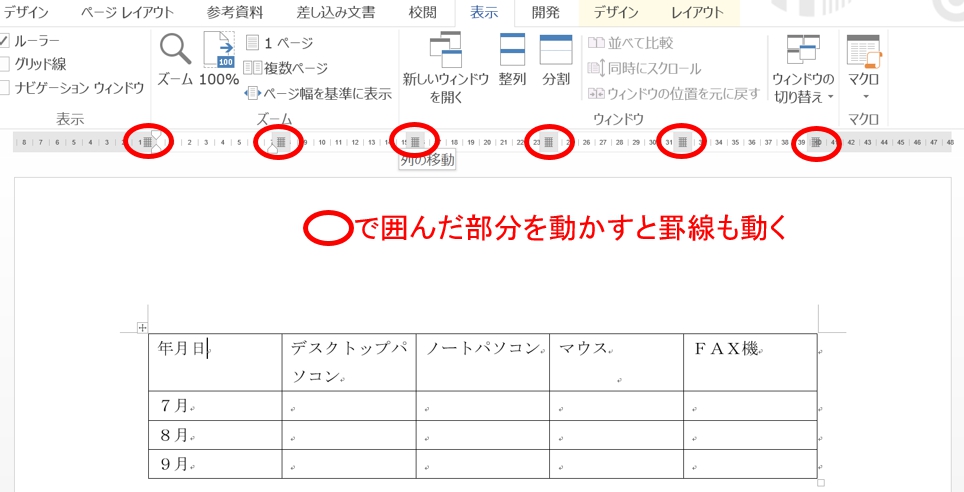
表の中にカーソルを置くと、ルーラーに列移動のマークがつきます。
上図の◯で囲んだ部分です。
この部分にカーソルを持っていくと、左右に白矢印のマークが出ます。
このマークが出て、「列の移動」と表示されたのを確認してから左右に引っ張ると、表の罫線も移動します。
例えば、「デスクトップパソコン」の列の幅を広くしてみましょう。
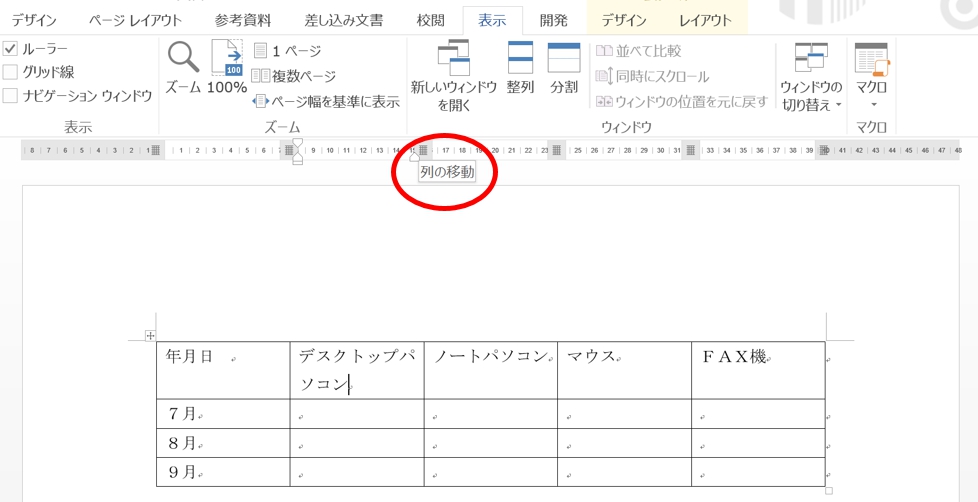
1.「デスクトップパソコン」の列の右側の罫線に当たる、◯で囲んだ部分でにカーソルを持っていき、左右に白矢印のマークが出て「列の移動」と表示されたのを確認して右に引っ張ります。
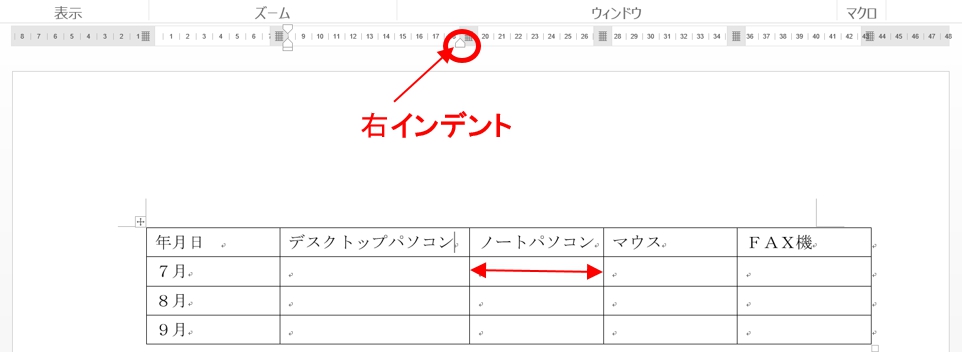
2.「デスクトップパソコン」の列の幅が変更されました。列の幅が動くと、「右インデント」も一緒に動きます。
ルーラーを使用すると、右隣の列幅を変更することなく幅を変更することができます。
ルーラーで行の高さを変更する
画面の左側にある目盛りが「垂直ルーラー」です。
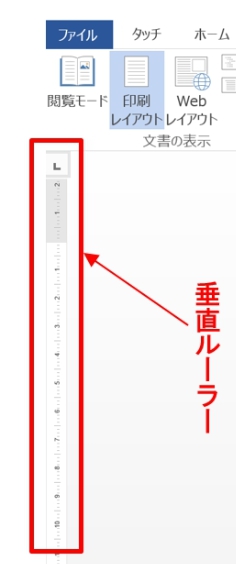
垂直ルーラーを使用して、行の高さを変更することができます。
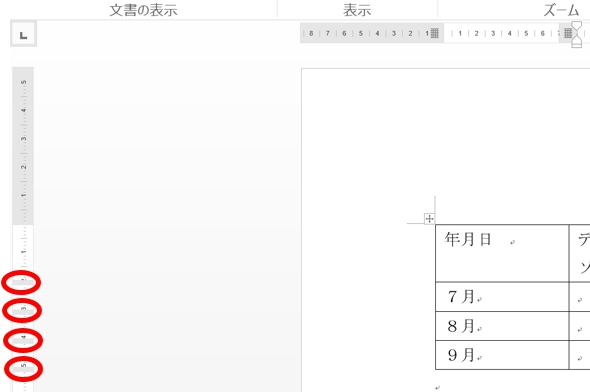
上図の◯で囲んだ部分にカーソルを持っていくと、左右に白矢印のマークが出ます。
このマークが出て、「行の高さの調整」と表示されたのを確認してから上下に引っ張ると、表の高さを変更できます。
まとめ
ルーラーは表の幅や高さを変更したり、タブやインデントを使用して文字の開始位置などを設定することができます。
タブ設定は簡単にできますが、慣れないと上手くできないことがあります。
ルーラー上でもタブ設定はできますが、細かい設定は「段落」のダイアログボックスからできます。
こちらの記事もご覧ください。⇒ワードのタブの使い方!設定方法や細かく調整する方法など